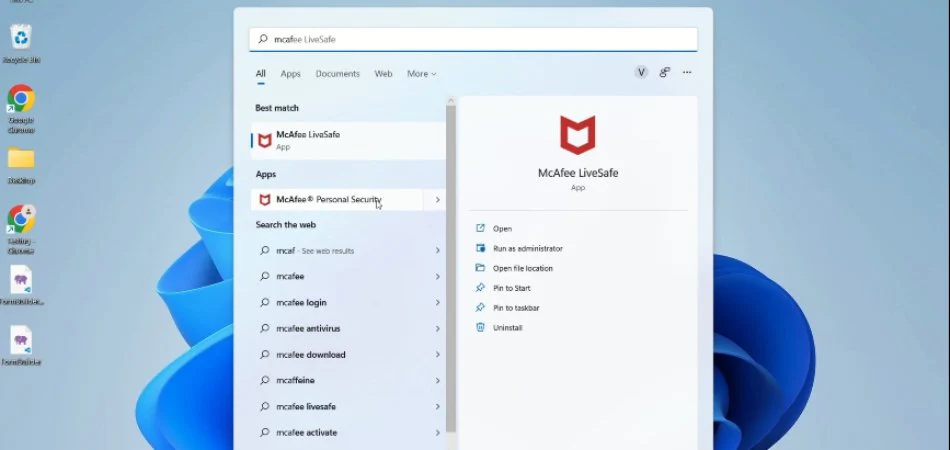Uncategorized
Resolve McAfee and Windows Defender Conflicts: Complete Guide
Are you experiencing security software conflicts between McAfee and Windows 11 Defender? Running two antivirus programs simultaneously can create performance issues, reduce protection quality, and even lead to system crashes. If you’re facing issues where McAfee conflicts with Windows 11 Defender, you’re not alone. This guide will help you identify, manage, and resolve these conflicts to ensure your PC stays protected without unnecessary slowdowns or errors.
Understanding McAfee and Windows Defender Conflicts on Windows 11
Windows Defender, now known as Microsoft Defender, is built into Windows 11 and offers essential antivirus protection. While it’s a reliable tool, many users prefer third-party antivirus solutions like McAfee for additional features and layers of security. However, having both McAfee and Defender active simultaneously can lead to issues like:
- Reduced System Performance: Running two antivirus programs can use up system resources, causing slowdowns.
- Conflicting Security Scans: When both programs scan files at the same time, they can interfere with each other, causing errors or incomplete scans.
- Unstable System Behavior: Conflicts between McAfee and Windows Defender can result in application crashes or even system instability.
- Duplicated Security Notifications: Both programs may flag the same threats, leading to a flood of redundant security alerts that can disrupt your workflow.
Given these potential issues, it’s essential to configure McAfee and Windows Defender correctly to avoid any conflicts.
How to Identify McAfee and Windows Defender Conflicts on Windows 1
1. Monitor System Performance for Slowdowns
One of the first signs of a conflict is a noticeable slowdown in your computer’s performance. If your system is lagging, especially during file transfers or while running applications, both McAfee and Defender may be running background scans simultaneously.
- Press Ctrl + Shift + Esc to open the Task Manager.
- Check for high CPU or memory usage by McAfee or Antimalware Service Executable (Windows Defender).
- If both programs are consuming significant resources, a conflict is likely.
2. Look for Overlapping Security Alerts
If you’re receiving multiple notifications about the same security threat, it could be a sign that both McAfee and Windows Defender are actively scanning your system. While one antivirus program is sufficient for real-time protection, having both enabled can create redundant alerts.
3. Observe System Errors or Crashes
In severe cases, McAfee conflicts with Windows 11 Defender can lead to crashes or system errors. Check for messages like “antivirus error” or “security conflict” in the Event Viewer.
- Press Win + R, type
eventvwr, and press Enter to open Event Viewer. - Look under Windows Logs > System for errors or warnings related to antivirus conflicts.
Identifying these signs early can help you take corrective steps before the issue worsens.
Steps to Resolve McAfee and Windows Defender Conflicts
1. Disable Windows Defender When Using McAfee
To prevent conflicts, it’s generally recommended to disable Windows Defender if you have McAfee installed. When Windows detects third-party antivirus software, it should automatically disable Defender, but this does not always happen.
- Open Settings > Privacy & Security > Windows Security.
- Go to Virus & Threat Protection > Manage Settings.
- Toggle Real-Time Protection off. This action will disable Defender, allowing McAfee to take over as the primary antivirus.
Disabling Defender’s real-time protection prevents conflicts, allowing McAfee to handle all security tasks.
2. Use McAfee as the Primary Antivirus Program
When McAfee is set as the primary antivirus, Windows will rely on it for security updates and scans. Ensure that McAfee is configured correctly to maintain optimal security on Windows 11.
- Open McAfee Antivirus and navigate to Settings > Real-Time Scanning.
- Confirm that McAfee’s real-time protection and scheduled scans are enabled.
This setup ensures that McAfee is the sole active antivirus, minimizing the risk of conflicts.
3. Uninstall One of the Programs if Conflicts Persist
If you continue experiencing issues with both programs active, it may be best to uninstall one of them. While Defender provides basic protection, McAfee offers advanced features such as web protection and enhanced threat detection, making it an ideal choice if you’re looking for robust security.
- Open Control Panel > Programs > Programs and Features.
- Select Windows Defender Antivirus or McAfee and choose Uninstall.
- Restart your computer after uninstallation to apply changes.
After uninstalling, your system will run more efficiently, and you’ll eliminate any residual conflicts between the two programs.
4. Schedule Scans at Different Times
If you prefer to keep both programs active, one solution is to schedule scans at different times. Setting McAfee and Windows Defender to scan at non-overlapping times can help avoid performance issues and conflicts.
- Open McAfee and go to Scheduled Scans under Settings. Choose a time when you’re not using the computer, such as late at night.
- For Windows Defender, go to Windows Security > Virus & Threat Protection > Manage Settings > Scheduled Scans and set a different time from McAfee.
This approach allows you to maintain both programs without experiencing the issues that simultaneous scans can cause.
5. Disable Unnecessary McAfee Features
If you decide to keep Defender active alongside McAfee, consider disabling non-essential features in McAfee. For instance, if you only need McAfee’s web protection, you can disable real-time scanning to reduce conflicts with Defender.
- Open McAfee Settings and locate features like Firewall or Scheduled Scans.
- Disable any features that overlap with those provided by Windows Defender.
By customizing McAfee’s settings, you can reduce the likelihood of conflicts while still benefiting from additional layers of protection.
Advanced Troubleshooting Steps
1. Use McAfee Virtual Technician (MVT)
The McAfee Virtual Technician is a tool that automatically detects and resolves common issues, including conflicts with Windows Defender.
- Download MVT from the McAfee website.
- Run the tool and follow the instructions to diagnose potential conflicts.
This tool can quickly identify and fix configuration errors that may be causing compatibility issues.
2. Enable Periodic Scanning in Windows Defender
For users who primarily rely on McAfee but still want some Defender functionality, Periodic Scanning in Defender allows occasional scans without conflicting with McAfee.
- Go to Settings > Privacy & Security > Windows Security.
- Select Virus & Threat Protection > Manage Settings.
- Enable Periodic Scanning.
This setting allows Defender to scan your system occasionally without running continuously, reducing the chance of conflicts.
FAQs
Running both McAfee and Defender simultaneously can lead to performance issues, duplicate notifications, and system conflicts, as each program tries to provide real-time protection.
Yes, but you’ll need to adjust settings to prevent conflicts. Disabling real-time protection in Defender or scheduling scans at different times can help.
Yes, disabling Defender is safe if McAfee is installed and running as your primary antivirus. McAfee provides comprehensive protection that can replace Defender’s functions.
Uninstalling one antivirus program, such as Defender, when you have McAfee installed can improve performance by reducing resource consumption and avoiding conflicts.
To prevent conflicts, set McAfee as your primary antivirus, disable overlapping Defender features, or adjust scan schedules. This approach allows McAfee to handle primary protection tasks without interference.