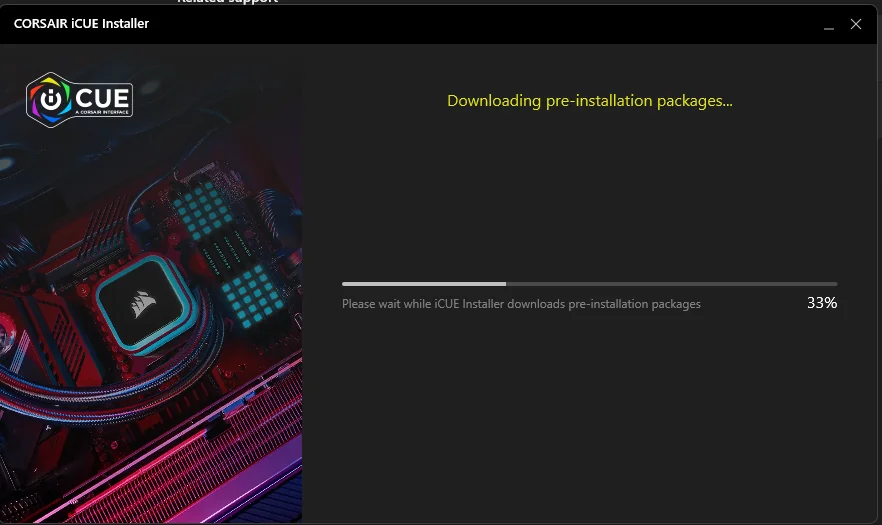Uncategorized
Resolve iCUE Startup Crashes in Windows 11: Quick Fixes
Corsair’s iCUE software is a popular choice for managing RGB lighting, fan speeds, and other settings for Corsair peripherals, but some users report persistent issues with iCUE startup crash on Windows 11. Crashing during startup not only disrupts functionality but can also be a recurring frustration. This guide offers quick, effective solutions for resolving iCUE startup crashes, helping you get reliable and smooth startups on Windows 11.
Understanding the Causes of iCUE Startup Crash in Windows 11
An iCUE startup crash on Windows 11 can occur for several reasons, ranging from compatibility issues to service configuration errors. Here are the common causes behind startup crashes:
- Corrupted iCUE Files: Damaged or incomplete iCUE files can cause the software to crash during startup.
- Conflicting Startup Programs: Other startup applications or RGB control software can interfere with iCUE.
- Outdated Drivers and Firmware: Using outdated drivers, especially for Corsair devices, can lead to compatibility issues with iCUE.
- Startup Service Conflicts: Certain background services may conflict with iCUE, leading to crashes.
- User Permissions: Running iCUE without the required permissions can prevent it from launching correctly during startup.
By addressing these potential causes, you can enjoy a stable, crash-free startup experience with iCUE on Windows 11.

Quick Fixes for iCUE Startup Crash in Windows 11
Solution 1: Repair or Reinstall iCUE Software
Repairing or reinstalling iCUE is one of the most effective ways to resolve startup issues, especially if the files are corrupt.
- Uninstall iCUE:
- Go to
Settings > Apps, locate iCUE, and select “Uninstall.”
- Delete Remaining Files:
- Open File Explorer and go to
C:\Program Files\CorsairorC:\Program Files (x86)\Corsair, and delete any remaining iCUE files.
- Reinstall iCUE:
- Visit Corsair’s official website to download the latest version of iCUE.
- Restart Your System:
- Once installed, restart your computer to see if the startup crash issue is resolved.
This fresh installation ensures that no corrupted files interfere with iCUE’s startup, significantly reducing the chance of a crash.
Solution 2: Disable Conflicting Startup Programs
Other RGB control or hardware monitoring software can interfere with iCUE, especially if they run at startup.
- Open Task Manager:
- Press
Ctrl + Shift + Escto open Task Manager, then go to the “Startup” tab.
- Identify and Disable Conflicting Programs:
- Look for other RGB software such as Razer Synapse, MSI Dragon Center, or ASUS Aura Sync. Right-click on any conflicting software and select “Disable.”
- Restart Windows 11:
- After disabling these programs, restart your system and check if iCUE launches without issues.
Disabling conflicting programs ensures that iCUE is the primary software managing your Corsair devices, reducing startup conflicts.
Solution 3: Run iCUE as Administrator
Running iCUE with administrator permissions can resolve issues related to permissions that may prevent it from launching properly.
- Locate iCUE Executable File:
- Right-click on the iCUE shortcut or executable file, and select “Properties.”
- Enable Administrator Permissions:
- Go to the “Compatibility” tab, check the box labeled “Run this program as an administrator,” then click Apply.
- Restart Windows:
- Restart your system to see if the permission change resolves the iCUE startup crash on Windows 11.
Giving iCUE administrative access allows it to access necessary resources at startup, which can prevent crashes due to permission errors.
Solution 4: Delay iCUE’s Startup
In some cases, iCUE might attempt to launch before other essential Windows services are ready. Delaying iCUE’s startup can resolve this conflict.
- Create a Delayed Startup Task for iCUE:
- Open the Task Scheduler by typing “Task Scheduler” into the Start menu search bar.
- Create a New Task:
- Select “Create Task,” name it “iCUE Delayed Startup,” and go to the “Triggers” tab.
- Set a Delay for iCUE Startup:
- Choose “New,” select “At log on,” then set a delay of 30-60 seconds.
- Point to iCUE’s Executable:
- Under the “Actions” tab, set the task to run the iCUE executable file. Click OK and save the task.
- Restart Windows:
- Restart your system, and iCUE will now start with a slight delay, allowing essential Windows services to initialize first.
Delaying iCUE’s startup can prevent it from crashing due to early load conflicts.
Solution 5: Update Device Drivers and Firmware
Outdated drivers, especially for Corsair devices, can cause compatibility issues with iCUE, leading to startup crashes.
- Update Corsair Device Firmware:
- Open iCUE, go to “Device Settings,” and update the firmware for each connected Corsair device.
- Update Windows and Hardware Drivers:
- Go to
Device Manager(pressWin + X), locate your Corsair devices, right-click, and select “Update driver.”
- Check for Windows Updates:
- Go to
Settings > Update & Security > Windows Updateto check for pending Windows updates, as these may include compatibility improvements.
Ensuring that drivers and firmware are up-to-date can prevent compatibility issues, reducing the chance of iCUE startup crash on Windows 11.
Solution 6: Disable USB Selective Suspend
USB Selective Suspend is a power-saving feature in Windows 11 that may disrupt USB devices connected to iCUE, leading to startup crashes.
- Open Power Options:
- Go to
Control Panel > Hardware and Sound > Power Options.
- Modify Advanced Power Settings:
- Under your current power plan, select “Change plan settings” > “Change advanced power settings.”
- Disable USB Selective Suspend:
- Expand “USB settings” and set “USB selective suspend setting” to “Disabled.”
- Restart Your System:
- After making this change, restart your PC to see if iCUE starts up without issues.
Disabling USB selective suspend ensures continuous power to Corsair peripherals, preventing startup crashes caused by power-saving interruptions.
Solution 7: Use Windows Event Viewer to Identify Conflicts
Windows Event Viewer provides insights into what’s causing iCUE to crash at startup. Reviewing event logs can help you pinpoint conflicts.
- Open Event Viewer:
- Type “Event Viewer” into the Windows search bar, then navigate to
Windows Logs > Application.
- Look for iCUE Errors:
- Search for any logs related to iCUE or Corsair Services. Double-click on any error to get more details.
- Identify Conflict Sources:
- If another software or driver is listed as the source, consider updating, disabling, or reinstalling that component.
Event Viewer helps you identify specific conflicts causing iCUE startup crash on Windows 11, allowing for targeted troubleshooting.
Additional Tips to Maintain Stable iCUE Startup on Windows 11
- Limit Startup Programs: Besides RGB software, too many startup programs can slow down the boot process, increasing the likelihood of a crash.
- Regularly Clear Temporary Files: Regularly clearing temporary files and cache improves overall system performance.
- Avoid Beta Versions of iCUE: Beta versions may include experimental features that can be unstable. Stick with the stable releases for improved reliability.
- Contact Corsair Support for Persistent Issues: If iCUE startup crashes continue despite troubleshooting, Corsair Support may be able to offer further assistance.
Implementing these tips helps ensure a stable, crash-free startup for iCUE on Windows 11.
FAQs
iCUE startup crash on Windows 11 can be caused by conflicts with other startup applications, outdated drivers, corrupted files, or permission-related issues.
To prevent iCUE crashes, ensure that it’s the only RGB control software running at startup, keep drivers updated, and consider delaying iCUE’s startup.
Yes, running iCUE as administrator can resolve permission-related issues, helping it start correctly during boot without crashing.
A fresh installation of iCUE can resolve crashes caused by corrupted files or incomplete installations, often making it a reliable fix for startup issues.
Disabling USB Selective Suspend ensures consistent power to connected devices, which helps prevent iCUE from crashing due to power interruptions.