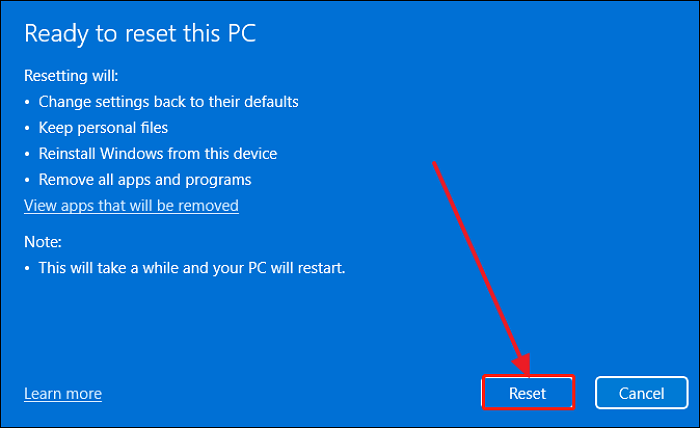Uncategorized
Reset Your SSD to Factory Settings in Windows 11
Resetting an SSD to factory settings is an effective way to restore peak performance, clear data, and prepare your drive for reuse or resale. Unlike simple data erasure, resetting an SSD uses manufacturer tools to return the drive to its original state, optimizing speed and efficiency. This guide will show you how to reset SSD to factory settings Windows 11 manufacturer tools for all major SSD brands, ensuring a complete and secure reset.
Table of contents
- Why Reset Your SSD to Factory Settings?
- Important Note Before Resetting Your SSD
- Step-by-Step Guide to Reset SSD to Factory Settings in Windows 11
- Resetting a Samsung SSD with Samsung Magician
- Resetting a Crucial SSD with Crucial Storage Executive
- Resetting an Intel SSD with Intel SSD Toolbox
- Resetting a Western Digital SSD with WD SSD Dashboard
- Alternative Method: Using Windows 11 Command Prompt
- FAQs
Why Reset Your SSD to Factory Settings?
There are several benefits to resetting your SSD:
- Restore Optimal Performance: Over time, SSD performance can degrade due to wear and accumulated data. Resetting it to factory settings clears all blocks, improving speed and responsiveness.
- Secure Data Removal: Resetting an SSD to factory settings permanently erases all data, making it ideal for users who plan to sell or repurpose their drive.
- Resolve Software Issues: A factory reset can resolve software conflicts, corruption, and other issues affecting drive performance.
Using reset SSD to factory settings Windows 11 manufacturer tools ensures your SSD is restored securely and efficiently.
Important Note Before Resetting Your SSD
Resetting an SSD to factory settings will erase all data on the drive. Ensure that you’ve backed up any important files to an external drive or cloud storage before proceeding.
Step-by-Step Guide to Reset SSD to Factory Settings in Windows 11

Each SSD brand offers its own manufacturer tool for resetting the drive. This guide covers the process for major brands, including Samsung, Crucial, Intel, and Western Digital.
Step 1: Identify Your SSD Manufacturer and Model
To reset your SSD, you’ll need to know the manufacturer and model of your drive.
- Open Device Manager: Press
Win + Xand select Device Manager. - Expand Disk Drives: In Device Manager, expand Disk Drives to see a list of connected drives.
- Identify Your SSD: Note the manufacturer and model number of your SSD, which will help you find the right tool to reset SSD to factory settings Windows 11 manufacturer tools.
Step 2: Download the Appropriate Manufacturer Tool
Each SSD manufacturer offers a dedicated tool for managing and resetting drives. Here are some popular SSD brands and their respective tools:
- Samsung: Samsung Magician
- Crucial: Crucial Storage Executive
- Intel: Intel SSD Toolbox
- Western Digital (WD): WD SSD Dashboard
Visit the manufacturer’s website to download the tool that corresponds with your SSD model.
Resetting a Samsung SSD with Samsung Magician
Samsung Magician is an all-in-one tool for managing Samsung SSDs, including features to reset the drive to factory settings.
Step 3: Install and Launch Samsung Magician
- Download Samsung Magician: Visit Samsung’s website to download Samsung Magician.
- Install and Open the Tool: Follow the installation prompts, then launch Samsung Magician.
Step 4: Use Secure Erase to Reset SSD
- Select Secure Erase: In Samsung Magician, navigate to the Secure Erase tab.
- Choose Your Drive: Select your Samsung SSD from the list of available drives.
- Create a Bootable USB: Samsung Magician will guide you to create a bootable USB drive for secure erasure.
- Reboot and Reset: Restart your computer from the bootable USB and follow the on-screen instructions to complete the secure erase.
Samsung Magician’s Secure Erase feature performs a full reset of your SSD, making it a reliable option for reset SSD to factory settings Windows 11 manufacturer tools.
Resetting a Crucial SSD with Crucial Storage Executive
Crucial Storage Executive provides management and reset features for Crucial SSDs, including a sanitize tool to restore the drive to factory condition.
Step 5: Install and Open Crucial Storage Executive
- Download Storage Executive: Get the tool from Crucial’s website and follow the installation instructions.
- Launch the Program: Open Crucial Storage Executive after installation.
Step 6: Use Sanitize Drive to Reset SSD
- Select Sanitize Drive: In Storage Executive, navigate to the Sanitize Drive option.
- Choose Your Crucial SSD: Select your SSD from the drive list.
- Confirm and Execute: Follow the prompts to confirm and begin the sanitization process.
The Sanitize Drive option securely erases and resets your Crucial SSD, making it suitable for users looking to reset SSD to factory settings Windows 11 manufacturer tools.
Resetting an Intel SSD with Intel SSD Toolbox
Intel SSD Toolbox offers utilities for optimizing and resetting Intel SSDs, including a secure erase function for factory reset.
Step 7: Install and Open Intel SSD Toolbox
- Download Intel SSD Toolbox: Visit Intel’s support page and download the SSD Toolbox.
- Launch the Tool: Open Intel SSD Toolbox after installation.
Step 8: Perform a Secure Erase with Intel SSD Toolbox
- Choose Secure Erase: In the Toolbox, locate the Secure Erase feature.
- Select Your Drive: Pick your Intel SSD from the list.
- Confirm the Erasure: Follow on-screen instructions to securely erase your Intel SSD.
Intel SSD Toolbox offers a reliable way to reset SSD to factory settings Windows 11 manufacturer tools with ease, restoring your drive to optimal performance.
Resetting a Western Digital SSD with WD SSD Dashboard
Western Digital’s WD SSD Dashboard provides monitoring and reset options for WD SSDs, including a secure erase feature to return the drive to factory condition.
Step 9: Install and Launch WD SSD Dashboard
- Download WD SSD Dashboard: Access the tool from Western Digital’s website.
- Open WD SSD Dashboard: Install and launch the program.
Step 10: Use Erase Drive to Reset SSD
- Choose Erase Drive: In WD SSD Dashboard, select Erase Drive from the options menu.
- Select Your WD SSD: Pick your SSD from the drive list.
- Confirm the Action: Follow the prompts to complete the secure erasure.
WD SSD Dashboard’s Erase Drive feature resets your WD SSD, completing the reset SSD to factory settings Windows 11 manufacturer tools process efficiently.
Alternative Method: Using Windows 11 Command Prompt
For users without manufacturer tools, Command Prompt provides a secure way to reset the SSD using DiskPart.
- Open Command Prompt as Administrator: Search for Command Prompt, right-click, and select Run as administrator.
- Enter DiskPart: Type
diskpartand press Enter. - List All Drives: Type
list diskto see available drives. - Select the SSD: Enter
select disk X(replace “X” with your SSD number). - Execute Clean All Command: Type
clean alland press Enter to wipe the SSD securely.
While this method lacks the firmware-level reset available in manufacturer tools, it’s a reliable way to clear all data from your SSD.
FAQs
Resetting your SSD can restore peak performance, securely erase data, and resolve software issues. It’s especially helpful before repurposing or selling the drive to ensure all data is permanently removed.
Yes, you can use Windows Command Prompt and DiskPart to erase your SSD. However, manufacturer tools offer additional features for a thorough reset at the firmware level, making them the recommended method.
While resetting an SSD involves writing to all blocks, a single reset won’t significantly impact its lifespan. Frequent resetting should be avoided, as SSDs have limited write cycles.
Yes, a factory reset using manufacturer tools typically includes a secure erase feature that permanently deletes data, ensuring it can’t be recovered with standard methods.
Yes, resetting your SSD can improve performance by clearing data blocks and removing any accumulated errors, which can result in a faster, more responsive drive.