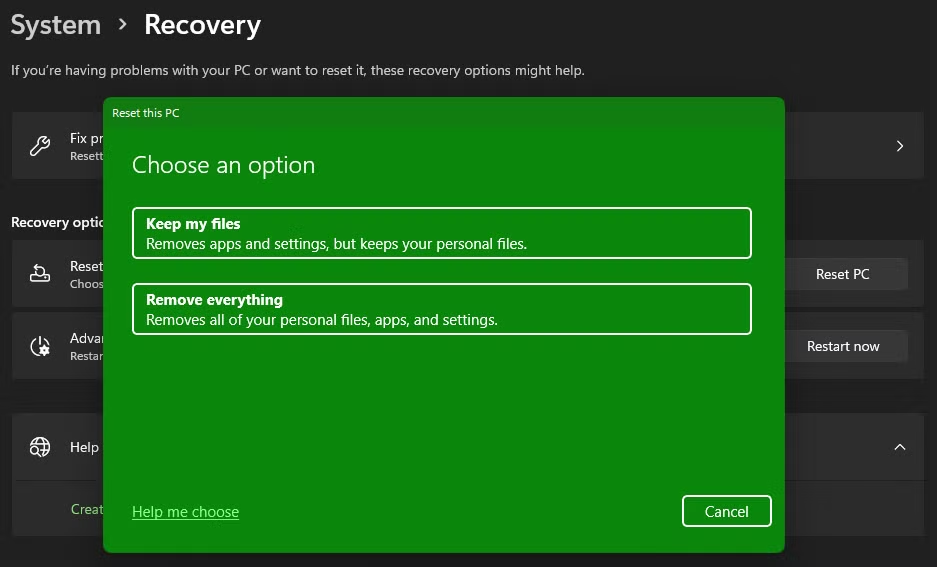Uncategorized
Reset Windows 11 BIOS to Factory Settings: Safe Recovery Guide
Need to restore BIOS defaults in Windows 11? Whether you’re troubleshooting issues, experiencing hardware conflicts, or just want to return to factory settings, resetting the BIOS is a practical solution. In this guide, we’ll cover how to reset BIOS settings Windows 11 factory defaults safely and effectively, helping you recover from configuration errors and restore stable system performance.
Resetting your BIOS settings to their factory defaults can help resolve issues caused by misconfigurations or incompatible settings. The process is straightforward and can be done through several safe methods. By following this guide, you’ll be equipped to handle any BIOS-related problems and start fresh with default settings.
What Is BIOS, and Why Reset It to Factory Defaults?
The Basic Input/Output System (BIOS) or UEFI (Unified Extensible Firmware Interface) is the firmware that initializes your computer’s hardware before the operating system loads. It controls critical system functions, such as boot order, hardware configurations, and security settings. Occasionally, incorrect BIOS settings can cause startup issues or compatibility problems, leading many users to reset BIOS settings Windows 11 factory defaults for a fresh start.
Restoring your BIOS to its factory settings can benefit you in several ways:
- Fix Configuration Errors: Incorrect configurations in BIOS can lead to hardware conflicts or system instability.
- Improve Hardware Compatibility: Resetting to factory defaults ensures that your BIOS settings align with manufacturer recommendations, which is particularly helpful when upgrading or changing hardware components.
- Clear Security and Password Settings: If you’ve set a BIOS password and forgotten it, resetting the BIOS will remove the password and any security configurations.

How to Safely Reset BIOS Settings Windows 11 Factory Defaults
There are multiple ways to reset BIOS settings in Windows 11. Each method has unique steps, so we’ll cover each option to help you choose the one that suits your needs.
Method 1: Reset BIOS Through the BIOS/UEFI Interface
One of the most common methods is resetting the BIOS directly from the BIOS/UEFI menu. This option is available on most modern Windows 11 systems.
Steps to Reset BIOS from the BIOS/UEFI Interface
- Enter BIOS/UEFI Settings:
- Restart your computer.
- As the system reboots, press the designated key to enter BIOS. This is usually F2, F10, F12, or Del, depending on your device’s manufacturer. The correct key should appear on the screen briefly during startup.
- Navigate to Reset/Restore Settings:
- Inside the BIOS interface, look for an option labeled Load Setup Defaults, Restore Factory Defaults, or Reset BIOS Settings.
- The location and wording of this option can vary, but it’s typically found under Exit or Advanced Settings.
- Confirm and Save Changes:
- Select the option to reset to factory defaults and confirm your choice.
- Save the changes and exit the BIOS. Your computer will restart with the factory BIOS settings applied.
Using this method allows you to reset BIOS settings Windows 11 factory defaults without affecting your installed programs, data, or operating system configurations.
Method 2: Reset BIOS Using a BIOS Reset Jumper
If you cannot access BIOS through the software interface, you can reset it using a physical method called a BIOS reset jumper, which is common on desktop motherboards.
Steps to Reset BIOS Using the BIOS Reset Jumper
- Turn Off and Unplug the System:
- Ensure the computer is powered off completely and unplugged from the wall to avoid electrical hazards.
- Open the Computer Case:
- Remove the side panel of your computer case carefully. Refer to your user manual if you’re unsure about the steps.
- Locate the BIOS Jumper:
- The BIOS reset jumper is a small connector on the motherboard, often labeled CLR_CMOS or RESET. Check the motherboard manual to identify its exact location.
- Move the Jumper to Reset Position:
- Follow the instructions in your motherboard manual. Typically, you’ll move the jumper from its original position to the reset position, wait a few seconds, then return it to its original position.
- Reassemble and Power On:
- Replace the case panel, reconnect the power, and turn on your computer. Your BIOS settings should now be reset to factory defaults.
Method 3: Reset BIOS by Removing the CMOS Battery
Another method to reset BIOS settings Windows 11 factory defaults is by removing the CMOS (Complementary Metal-Oxide-Semiconductor) battery, which stores BIOS settings.
Steps to Reset BIOS by Removing the CMOS Battery
- Turn Off and Unplug the Computer:
- Shut down and unplug your computer to ensure safety.
- Access the Motherboard:
- Open the case panel to access the motherboard, similar to the jumper method.
- Remove the CMOS Battery:
- Locate the CMOS battery, which resembles a small, round, silver coin (usually labeled CR2032).
- Carefully remove the battery using a flat tool if needed. Wait for at least 5–10 minutes to allow the stored settings to clear.
- Reinsert the Battery and Restart:
- Place the battery back in its slot, close the case, and power on your computer. The BIOS should reset to factory defaults.
Method 4: Reset BIOS from Windows 11 Settings (for UEFI Systems)
If you’re using a UEFI-based system, you can initiate a BIOS reset from within Windows 11.
Steps to Reset BIOS from Windows 11 Settings
- Open Windows 11 Settings:
- Click Start > Settings > System > Recovery.
- Access Advanced Startup:
- Under Advanced startup, select Restart now.
- Navigate to UEFI Firmware Settings:
- In the Choose an option menu, select Troubleshoot > Advanced options > UEFI Firmware Settings > Restart.
- Reset BIOS to Factory Defaults:
- In the UEFI interface, look for Load Setup Defaults or Restore Factory Defaults, similar to the BIOS/UEFI interface method.
- Confirm and Restart:
- Select the reset option and restart your computer. Your BIOS settings should be reset to factory defaults.
Important Considerations When Resetting BIOS
While resetting the BIOS can be highly beneficial, it’s essential to understand some of the implications and considerations:
- Loss of Customized Settings:
- Any custom BIOS settings, such as specific boot configurations, overclocking, or hardware adjustments, will be lost and reset to manufacturer defaults.
- Password Reset:
- If you’ve set a BIOS password, it will be removed after resetting the BIOS.
- Hardware Configuration Changes:
- If you’ve adjusted settings for particular hardware, such as storage or networking options, you may need to reconfigure these after resetting.
- Ensure Proper Handling of Hardware Components:
- When accessing the motherboard, avoid static electricity by grounding yourself to protect sensitive components.
Common Issues and Troubleshooting After Resetting BIOS
Resetting BIOS to factory defaults typically goes smoothly, but issues can occasionally arise. Here’s how to address some common problems:
1. System Won’t Boot After BIOS Reset
- Reconfigure Boot Order: Ensure your boot device (e.g., hard drive, SSD) is set correctly in the boot order.
- Verify Hardware Connections: Confirm that all internal hardware, such as RAM and storage drives, are connected properly.
2. Loss of Overclocking Settings
If you previously enabled overclocking, reset settings may impact performance. You’ll need to manually re-enter overclocking settings if desired, but it’s important to follow manufacturer guidelines to prevent hardware strain.
3. Date and Time Incorrect
After removing the CMOS battery, the system date and time may reset. You can easily fix this by adjusting the settings in Windows after the computer boots.
FAQs
Resetting the BIOS can resolve configuration errors, hardware compatibility issues, and incorrect settings that affect system stability.
No, resetting the BIOS will not impact your files or operating system. It only affects firmware settings.
You can reset BIOS settings from the UEFI firmware settings in Windows 11 via Settings > System > Recovery > Advanced startup.
Verify that your boot drive is set correctly in the BIOS, and check internal hardware connections to ensure everything is securely in place.
Yes, resetting the BIOS will remove any set passwords.
Resetting your BIOS settings to factory defaults can be an effective way to troubleshoot and resolve hardware or configuration issues in Windows 11. By following these methods to reset BIOS settings Windows 11 factory defaults, you’ll be able to start fresh and ensure compatibility with your hardware. Whether you choose to reset from the BIOS interface, use a jumper, remove the CMOS battery, or utilize the UEFI options in Windows, each approach offers a safe and straightforward way to restore stability to your system.