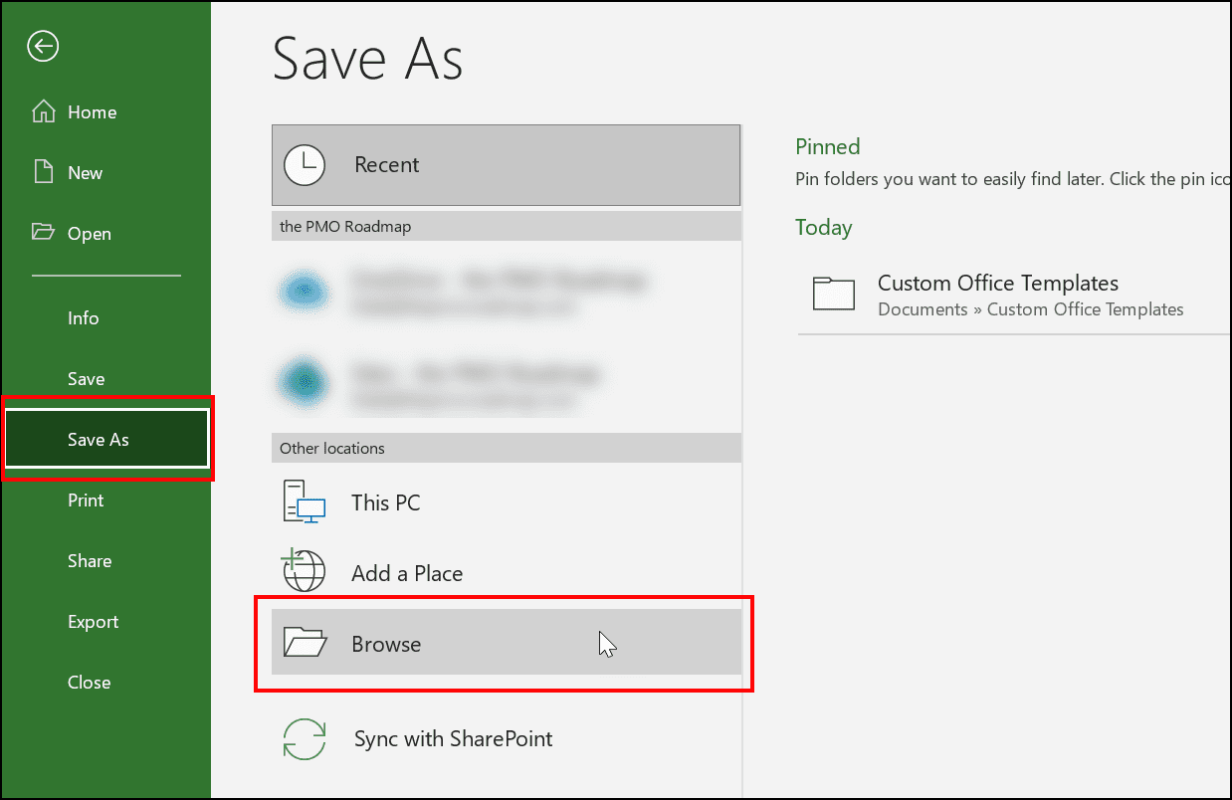Uncategorized
Rescue Lost Project Templates: Custom Configuration Recovery
Custom templates in Microsoft Project are invaluable tools that streamline project management processes, providing a foundation upon which you can build and customize your projects. However, losing these templates due to accidental deletion, corruption, or system failures can lead to significant setbacks. Knowing how to recover custom Microsoft Project template files and configurations is essential for any project manager looking to safeguard their work and maintain efficiency. This comprehensive guide will walk you through expert recovery techniques, including template location searching, configuration restoration, and effective backup methods.
The Importance of Custom Project Templates
Custom templates allow project managers to standardize processes, enhance productivity, and ensure consistency across multiple projects. However, the loss of these templates can create several challenges:
1. Common Causes of Template Loss
- Accidental Deletion: Templates can be accidentally deleted while managing files.
- Software Crashes: Unexpected software failures can lead to corrupted template files.
- Improper File Management: Moving or renaming files without proper handling can result in lost configurations.
- User Errors: Users may overwrite existing templates inadvertently.
2. The Impact of Losing Templates
Losing custom templates means losing years of configuration work that went into creating efficient processes. This can lead to increased project setup times, inconsistent project structures, and ultimately impact project delivery timelines.
How to Recover Custom Microsoft Project Template Files and Configurations
This section outlines effective methods to recover lost custom Microsoft Project templates and their configurations.
Method 1: Search Template Locations
The first step in recovering lost templates is to locate them on your computer or network.
1. Check the Default Template Location
Custom templates are typically stored in specific folders. The default location for Microsoft Project templates is:
- For Microsoft Project 2010 and later:
C:\Users\[YourUsername]\Documents\Custom Office Templates- Open File Explorer: Click on the File Explorer icon or press Windows + E.
- Navigate to the Folder: Paste the above path into the address bar, replacing
[YourUsername]with your actual username.
2. Look for the Template Files
- Search for .mpt Files: Look for files with the extension .mpt, which indicates they are Microsoft Project templates.
- Check for Backup Versions: If you have manually created backups, check those folders for previous versions of your templates.

Method 2: Use the Windows Search Function
If you cannot locate the templates in the default folder, you can use Windows search functionality to find them.
1. Use Windows Search
- Open the Start Menu: Click the Windows icon or press the Windows key.
- Type in Your Search Query: Enter
*.mptto search for all Microsoft Project template files on your computer. - Review Search Results: Windows will display a list of all MPT files on your system. Look for the ones that correspond to your lost templates.
Method 3: Check Recent Files in Microsoft Project
Sometimes, Microsoft Project retains information about recently opened files, which may include your custom templates.
1. Open Microsoft Project
- Launch the Application: Start Microsoft Project on your computer.
- Go to the File Tab: Click on the File tab in the top-left corner.
2. Access Recent Templates
- Select Open: Click on Open from the menu.
- Recent Templates: Look for a section labeled Recent Templates or Recent Projects. If your custom template was used recently, it may appear here.
Method 4: Restore from Backup
If you have a backup strategy in place, restoring your lost templates from backup is one of the most effective methods.
1. Identify Backup Locations
- Check Cloud Storage: If you use cloud services like OneDrive, Google Drive, or SharePoint, check for backups of your template files.
- Look for External Backups: If you back up your files to an external hard drive or network storage, navigate to those locations.
2. Restore the Template File
- Locate the Template: Find the most recent version of your custom template in the backup location.
- Copy and Paste: Right-click on the template file, select Copy, and paste it into the default template location or any desired folder.
Method 5: Use File Recovery Software
If none of the above methods yield results, data recovery software may help retrieve deleted or lost template files.
1. Choose a Reliable Recovery Tool
Select a reputable data recovery tool that can scan your hard drive for lost files. Some recommended options include:
- Recuva: A user-friendly option for recovering deleted files.
- EaseUS Data Recovery Wizard: A powerful tool with extensive recovery capabilities.
- Disk Drill: Known for its ability to recover a variety of file types.
2. Install and Run the Recovery Software
- Download and Install: Follow the installation instructions for your chosen recovery tool.
- Launch the Software: Open the application after installation.
3. Scan for Lost Template Files
- Select the Drive to Scan: Choose the drive where your templates were stored.
- Start the Scan: Initiate the scanning process to search for recoverable files.
4. Recover Your Template Files
- Review Scan Results: After the scan completes, browse through the list of recoverable files.
- Select the Templates to Recover: Highlight the desired custom templates and follow the prompts to restore them.
Mastering Recovery Techniques for Project Templates
Understanding how to recover custom Microsoft Project template files and configurations is essential for every project manager looking to protect their work. The methods outlined above provide effective strategies for retrieving lost templates, whether through template location searching, backup restoration, or data recovery software.
Best Practices for Future Data Protection
To minimize the risk of losing custom templates in the future, consider implementing the following best practices:
- Regularly Backup Templates: Create backups of your custom templates on an external hard drive or cloud storage.
- Document Template Customizations: Keep detailed notes on custom configurations and settings to facilitate rebuilding templates if necessary.
- Use Version Control: Utilize version control systems to maintain an organized history of template changes.
- Train Team Members: Educate your team about the importance of proper file management to reduce the risk of accidental deletions.
By adopting these practices, you can enhance your ability to manage project templates effectively and ensure that your valuable customizations are secure.
FAQs
Q1: What should I do if I accidentally deleted a custom template?
A: Immediately check the Recycle Bin and then look for the template in the default template location or any backups you may have.
Q2: How can I access my cloud backups?
A: Log into your cloud storage account (e.g., OneDrive, Google Drive) and navigate to the folder where your templates are usually stored.
Q3: Can I recover templates if I don’t have any backups?
A: If no backups are available, consider using data recovery software to scan your hard drive for deleted files.
Q4: Is it possible to restore older versions of my templates?
A: Yes, if you have version control or backup solutions in place, you may be able to restore older versions of your templates.
Q5: How often should I back up my custom templates?
A: It is recommended to back up your templates regularly, ideally after significant changes or at least once a month.
Immediately check the Recycle Bin and then look for the template in the default template location or any backups you may have.
Log into your cloud storage account (e.g., OneDrive, Google Drive) and navigate to the folder where your templates are usually stored.
If no backups are available, consider using data recovery software to scan your hard drive for deleted files.
Yes, if you have version control or backup solutions in place, you may be able to restore older versions of your templates.
It is recommended to back up your templates regularly, ideally after significant changes or at least once a month.