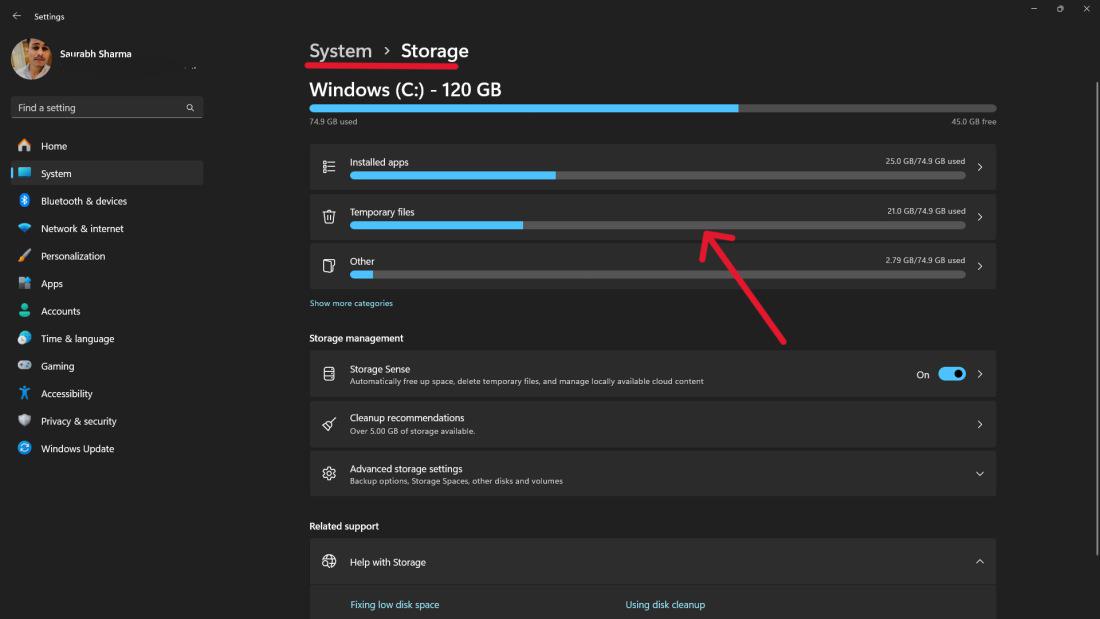Uncategorized
Remove Network Drive Cache: Windows 11 Storage Recovery
In today’s data-driven world, managing your storage effectively is crucial for ensuring optimal performance and user experience. One common issue many Windows 11 users encounter is the buildup of offline file caches associated with network drives. Over time, these caches can consume valuable disk space, slowing down your system and complicating file management. In this blog post, we will discuss how to clear Windows 11 network drive offline file cache, providing you with a comprehensive guide to freeing up storage space, cleaning up cache files, removing unnecessary file synchronization, and optimizing your system’s storage.
Understanding Offline Files and Network Drive Cache
What Are Offline Files?
Offline Files is a feature in Windows that allows users to access files stored on a network drive without needing a constant connection to the server. When you work with offline files, Windows saves a local copy of the file on your computer. This feature is particularly useful for users who frequently access files in environments with intermittent network connectivity.
The Role of Network Drive Cache
When you access a file from a network drive while working offline, Windows creates a cache of that file to allow for quicker access in the future. However, this cache can accumulate over time, especially if you regularly use offline files. This accumulation can lead to significant storage consumption, particularly in environments where many files are accessed and modified.

Why You Should Clear the Network Drive Offline File Cache
Clearing the Windows 11 network drive offline file cache can provide several benefits:
- Free Up Storage Space: As the cache grows, it can occupy a considerable amount of disk space. Regularly clearing the cache ensures you maintain sufficient storage for essential files and applications.
- Improve System Performance: A cluttered cache can slow down your system. By removing old or unnecessary files, you enhance the performance of your system.
- Prevent Sync Issues: If the cache is too large or outdated, it can lead to synchronization problems between your local files and the network drive. Clearing the cache can help prevent these issues.
- Enhance Security: Cached files can contain sensitive information. Clearing the cache periodically can help protect your data and reduce the risk of unauthorized access.
Step-by-Step Guide to Clear Windows 11 Network Drive Offline File Cache
Step 1: Open the Control Panel
- Access Control Panel: Press Windows + R to open the Run dialog. Type
controland hit Enter. This action opens the Control Panel. - View by Small Icons: In the Control Panel, ensure that you are viewing items by Small icons. This setting allows for easier navigation.
Step 2: Access Sync Center
- Locate Sync Center: In the Control Panel, find and click on Sync Center. This tool allows you to manage offline files and sync settings.
- Manage Offline Files: In the Sync Center window, click on Manage offline files located on the left sidebar. This action opens the Offline Files window.
Step 3: Disable Offline Files (Optional)
If you decide that you no longer need to use offline files, you can disable the feature entirely:
- Go to General Tab: In the Offline Files window, switch to the General tab.
- Disable Offline Files: Click the Disable Offline Files button. Confirm your action when prompted. This step will stop Windows from caching files locally.
Step 4: Clear the Offline Files Cache
To clear the cache without disabling offline files, follow these steps:
- Click on the Disk Cleanup Button: In the Offline Files window, click on the Disk Cleanup button.
- Select Files to Delete: A dialog will appear, allowing you to select which offline files you want to delete. You can choose to delete all files or select specific files based on their last access date or file type.
- Confirm Deletion: Click OK to proceed with the deletion. Windows will remove the selected offline files from the cache.
Step 5: Manually Delete Cached Files
If you prefer to manually clear specific cached files, follow these steps:
- Open File Explorer: Press Windows + E to open File Explorer.
- Navigate to Offline Files Folder: Type the following path into the address bar and press Enter:
C:\Windows\CSCNote: You may need administrative privileges to access this folder.
- Delete Cached Files: Within the CSC folder, you will see folders representing cached files. You can delete files directly from here, but be cautious and ensure that you are not removing files that are currently in use.
Step 6: Verify Cache Clearing
- Reboot Your System: Restart your computer to ensure that all changes take effect and that any lingering cached files are removed from memory.
- Check Storage Space: After rebooting, check your available disk space to see how much storage has been reclaimed.
Best Practices for Managing Offline Files and Cache
Regular Maintenance
To prevent issues with offline file caches, establish a routine for clearing your cache. Depending on your usage patterns, consider clearing your cache monthly or quarterly.
Educate Users on Offline Files
If you manage a network with multiple users, educate them about the benefits and potential issues related to offline files. Ensure they understand the importance of managing their offline files and cache effectively.
Optimize Synchronization Settings
Review the synchronization settings in the Sync Center. Adjusting the settings to suit your usage can help minimize unnecessary cache buildup. Consider syncing only essential files or reducing the frequency of automatic syncs.
Utilize Storage Sense
Windows 11 comes equipped with a feature called Storage Sense, which helps manage disk space effectively. You can enable Storage Sense to automatically clean up unnecessary files, including temporary files and cached data:
- Open Settings: Press Windows + I to open the Settings menu.
- Go to System: Click on System, then select Storage.
- Enable Storage Sense: Turn on Storage Sense and configure its settings based on your preferences. This feature can help automate the process of managing your disk space.
Use External Tools for Cache Management
Consider utilizing third-party tools for more advanced cache management if you regularly deal with large amounts of offline files. Some tools offer more comprehensive features for cleaning up cached data and optimizing storage.
Properly managing your offline file cache is essential for maintaining a well-functioning Windows 11 system. By following the steps outlined in this guide, you can efficiently clear Windows 11 network drive offline file cache, reclaim valuable disk space, and optimize your system’s performance. Regularly clearing the cache not only frees up storage but also helps prevent potential sync issues and enhances data security.
In today’s fast-paced digital environment, ensuring that your system runs smoothly and efficiently is crucial. By incorporating best practices for offline file management and cache clearing into your routine, you can create a more organized and responsive computing experience.
FAQs
Offline files are local copies of files stored on a network drive that allow users to access and edit them without needing a constant connection to the server.
You can check for cached offline files by accessing Sync Center in the Control Panel and managing your offline files from there.
Yes, you can clear offline files from the Sync Center using the Disk Cleanup option without disabling offline files.
If you delete offline files from the cache, you will no longer have access to the local copy until you reconnect to the network drive and download it again.
The frequency of clearing your offline file cache depends on your usage; however, doing it monthly or quarterly is a good practice to maintain optimal performance.