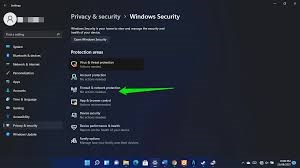Uncategorized
Reduce Gaming Lag in Windows 11 Home: Network Setup Guide
Online gaming is only as enjoyable as your connection quality. Lag, high latency, and connection drops can ruin an otherwise immersive experience, but with the right network setup, you can achieve smooth, uninterrupted gameplay. This guide covers the essential steps for Windows 11 Home gaming network optimization, including router configuration, port forwarding, and network prioritization tips. With this Windows 11 Home gaming network optimization guide, you’ll be well-equipped to minimize latency and maximize your online gaming performance.
Why Network Optimization is Crucial for Windows 11 Home Gaming
Online gaming relies heavily on stable, fast connections. In Windows 11 Home, network performance can be impacted by various factors, including default system settings, router configuration, and other devices competing for bandwidth. By configuring your network specifically for gaming, you’ll reduce lag, improve latency, and enhance overall connection stability.
This Windows 11 Home gaming network optimization guide provides practical strategies to boost network performance for online gaming without requiring advanced technical knowledge. Let’s dive into the steps.

Optimizing Network Settings in Windows 11 Home for Gaming
Windows 11 Home includes several built-in options to manage network settings. Adjusting these settings allows you to optimize your network and reduce lag effectively.
1. Set Up Quality of Service (QoS) on Your Router
Quality of Service (QoS) allows you to prioritize gaming traffic over other network activities, ensuring your gaming connection isn’t slowed by other devices on your network. Here’s how to enable QoS:
- Access Router Settings: Open a browser and type in your router’s IP address (usually something like 192.168.1.1 or 192.168.0.1).
- Log in: Enter your login credentials (default credentials are often “admin” and “password”).
- Locate QoS Settings: Go to the QoS section, typically found under “Advanced” settings.
- Set Gaming Device Priority: Prioritize your gaming device, which could be your PC, console, or any device used for gaming. Some routers even allow application-specific QoS settings, so you can prioritize gaming applications.
By enabling QoS, you ensure that your gaming traffic takes priority, reducing lag during online gameplay.
2. Enable Game Mode in Windows 11 Home
Windows 11 Home includes a “Game Mode” feature that optimizes your system by reducing background processes during gaming sessions, which can also improve network performance.
- Open Settings: Press
Windows + Ito open Settings. - Go to Gaming > Game Mode: Turn on Game Mode.
When Game Mode is enabled, Windows 11 Home prioritizes gaming traffic, reducing bandwidth usage by background processes and helping to minimize network lag.
3. Use Ethernet over Wi-Fi
For online gaming, wired connections are generally faster and more stable than Wi-Fi. Ethernet connections avoid interference from walls, distance, and other devices, providing a more stable, low-latency experience.
- Ethernet Cable Setup: Connect your gaming PC directly to the router with an Ethernet cable.
- Benefits: Reduced ping, lower latency, and increased connection stability.
If Ethernet isn’t feasible, consider using a Wi-Fi extender or powerline adapter for better connection stability.
Router Configuration for Optimal Gaming Performance
Proper router configuration is key to achieving low latency in online gaming. Below are several ways to optimize your router for Windows 11 Home gaming.
1. Port Forwarding for Gaming
Port forwarding directs specific types of traffic to your gaming device, improving response times and reducing lag. Each game and gaming platform has specific port requirements, which you can typically find on the developer’s website.
- Access Router Settings: Open your router’s settings through your browser.
- Locate Port Forwarding Section: This is often under “Advanced” or “Applications.”
- Add Port Rules: Enter the port ranges required by your game or platform. For example, common gaming ports include:
- TCP: 27015-27030 (Steam)
- UDP: 3074 (Xbox Live) Make sure to apply these settings and restart your router.
Port forwarding helps reduce network lag by ensuring your gaming traffic reaches your device faster.
2. Enable UPnP (Universal Plug and Play)
UPnP automatically opens the necessary ports for applications without requiring manual configuration. While not as secure as port forwarding, it can make network management easier for users with multiple gaming devices.
- Locate UPnP Settings: In the router’s settings, find the UPnP section, typically under “Network” or “Advanced.”
- Enable UPnP: Turn on UPnP and apply the changes.
UPnP reduces the need for multiple port forwarding rules and improves convenience, especially for multi-device gaming setups.
3. Set a Static IP for Your Gaming Device
Assigning a static IP to your gaming device can simplify port forwarding and ensure stable connections.
- Go to Network Settings on Your Device: Find the network adapter settings and set up a static IP manually.
- Enter IP Details: Use an IP address within your router’s range but outside the DHCP range to avoid conflicts.
- Configure on Router: Some routers allow you to assign a static IP directly in the router settings under “IP Reservation” or similar.
Setting a static IP is useful for a reliable connection, especially if you frequently set port forwarding rules.
Additional Tips for Reducing Lag in Windows 11 Home Gaming
Beyond router settings, several other adjustments can help ensure smooth online gaming on Windows 11 Home.
1. Prioritize Gaming Traffic with Network Adapter Settings
For more advanced users, adjusting your network adapter’s properties can enhance network performance.
- Open Device Manager: Press
Windows + X, then select “Device Manager.” - Locate Network Adapter: Expand “Network adapters” and right-click on your adapter.
- Adjust Advanced Properties: Change properties such as “Speed & Duplex” to 1 Gbps Full Duplex (if supported) and enable “Receive Side Scaling” to improve performance.
These network adapter settings fine-tune your connection specifically for online gaming, helping to reduce latency.
2. Disable Background Applications and Updates
Non-essential applications and Windows updates can consume bandwidth, impacting your connection stability.
- Open Task Manager: Press
Ctrl + Shift + Escto open Task Manager. - End Non-Essential Tasks: Under the “Processes” tab, close any applications not needed for gaming.
- Schedule Updates for Off-Hours: In Windows Update settings, schedule updates to occur during off-hours.
This approach ensures that your gaming connection isn’t compromised by background bandwidth usage.
3. Optimize DNS Settings
DNS (Domain Name System) servers help resolve domain names into IP addresses. Switching to a faster DNS provider can reduce latency.
- Go to Network Settings: In the Windows search bar, type “View network connections” and select it.
- Adjust DNS Server: In your network adapter’s properties, change the DNS to a faster server like Google (8.8.8.8) or Cloudflare (1.1.1.1).
Changing DNS servers can result in a more responsive connection, reducing lag during gameplay.
Testing Your Network Performance for Gaming
To ensure your network setup is optimized for gaming, use tools like PingPlotter or Speedtest.net to measure your ping, download speed, and upload speed.
- Ping: Lower ping equals reduced latency. Aim for under 50 ms for online gaming.
- Download and Upload Speeds: Higher speeds allow smoother data transmission. Many online games require at least 3 Mbps download and 1 Mbps upload.
- Jitter and Packet Loss: Low jitter (variation in ping) and minimal packet loss indicate a stable connection.
Monitoring these metrics helps you assess the effectiveness of your Windows 11 Home gaming network optimization and identify any areas needing further adjustment.
FAQs
Yes, QoS prioritizes gaming traffic, ensuring that other devices on your network don’t cause lag or slow down your gaming connection. It’s especially effective for households with multiple devices connected to the same network.
Absolutely. Ethernet provides a stable, fast connection with lower latency compared to Wi-Fi, which can be affected by interference and distance from the router.
While UPnP is convenient, it does have some security risks, as it automatically opens ports. Consider using it if you frequently switch between gaming devices, but disable it if you prioritize network security.
A faster DNS server can reduce the time it takes to resolve domain names, which can improve latency slightly, leading to a smoother online gaming experience.
Port forwarding can improve response times and reduce lag for specific games that use fixed ports for online connections. However, the improvement may vary depending on the game and server load.