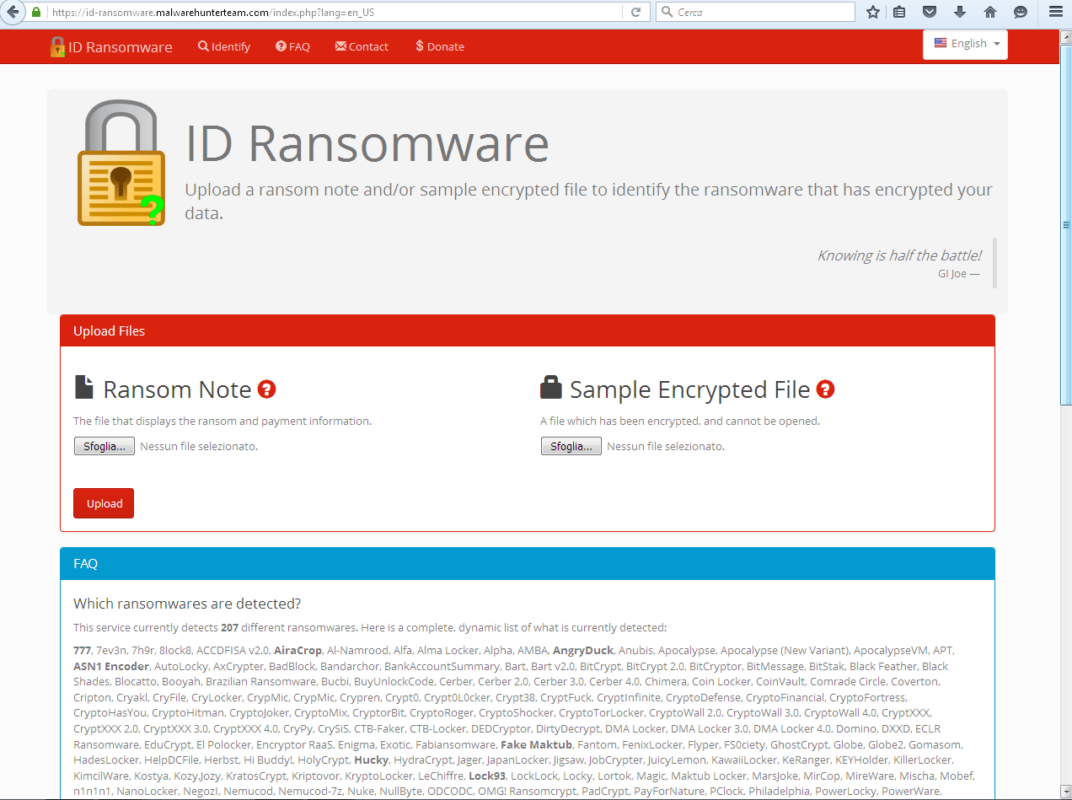Uncategorized
Recover from Ransomware: Windows 11 Emergency Guide
Ransomware attacks can strike unexpectedly, leaving your critical files encrypted and inaccessible. For businesses and individual users, knowing the correct recovery steps is essential to minimize downtime and data loss. In this Windows 11 ransomware encrypted files recovery steps guide, we’ll take you through effective methods for recovering encrypted files, including shadow copy restoration, system state recovery, and data retrieval techniques. A well-prepared recovery plan can mean the difference between resuming operations swiftly and facing prolonged disruption.
Table of contents
- Why Having a Ransomware Recovery Plan in Windows 11 Matters
- Windows 11 Ransomware Encrypted Files Recovery Steps
- Step 3: Use Shadow Copies for File Restoration
- Step 4: System State Recovery for Comprehensive Restoration
- Step 5: Use OneDrive for Cloud-Based File Restoration
- Step 6: Employ Data Retrieval Tools
- Step 7: Restore Files from Backup
- Advanced Techniques for Ransomware Encrypted Files Recovery
- FAQs
Why Having a Ransomware Recovery Plan in Windows 11 Matters
Ransomware encrypts your files, often holding them hostage until a ransom is paid. But even if you pay, there is no guarantee of data recovery. Windows 11 includes multiple recovery options that allow you to restore your files without paying a ransom. With the right steps and preparations, you can quickly recover and restore your data, minimizing the impact on your operations.
Windows 11 Ransomware Encrypted Files Recovery Steps
In this section, we cover key methods for recovering ransomware-encrypted files in Windows 11. These steps include using shadow copies, performing system state recovery, and employing data retrieval techniques.
Step 1: Isolate the Infected Device
When you identify ransomware on your system, the first step is to prevent further damage.
- Disconnect from the Network: Immediately disconnect the infected device from Wi-Fi or Ethernet to prevent the ransomware from spreading to other devices.
- Disable File Sharing: Turn off any active file-sharing options to contain the infection.
Why This Matters: Isolation ensures that the ransomware does not compromise other network-connected systems or shared drives, making recovery more manageable.
Step 2: Perform a Malware Scan to Remove Active Ransomware
Before beginning file recovery, remove any active ransomware to prevent reinfection during restoration.
- Run Microsoft Defender Offline Scan: Go to Windows Security > Virus & Threat Protection > Scan Options and select Microsoft Defender Offline Scan. This deep scan identifies and removes any active threats.
- Use a Dedicated Anti-Ransomware Tool: For additional protection, consider third-party ransomware removal tools like Malwarebytes or Kaspersky Anti-Ransomware.
Benefits: Removing active ransomware before file recovery protects restored files from potential re-encryption and minimizes the chances of a recurring attack.
Step 3: Use Shadow Copies for File Restoration
Shadow copies are automatic file backups created by Windows 11, which allow you to restore files to their previous states. This feature can be a lifesaver in ransomware recovery if shadow copies are intact.
How to Restore Files Using Shadow Copies
- Access File Properties: Right-click on the encrypted file, select Properties, and go to the Previous Versions tab.
- Select a Previous Version: Choose a version that was saved before the ransomware attack, then click Restore.
If no previous versions are available, it’s possible that the ransomware deleted shadow copies. In this case, other recovery methods are necessary.
Advantages: Shadow copies offer a quick, reliable method for recovering unencrypted versions of files, provided they remain unaffected by the ransomware.
Using System Restore to Recover Shadow Copies
In some cases, restoring your system to an earlier state can retrieve deleted shadow copies.
- Open System Restore: In Control Panel > System > System Protection, select System Restore.
- Choose a Restore Point: Select a restore point from before the ransomware attack, and follow the prompts to complete the restoration.
Why It’s Effective: System Restore reverts your system to a prior state, often restoring deleted shadow copies that can be used to recover files.
Step 4: System State Recovery for Comprehensive Restoration
System State Recovery can restore critical system components, including the registry, system files, and protected operating system files, to a previous state.
How to Perform System State Recovery
- Open Backup Settings: Go to Settings > Update & Security > Backup and check if you have system state backups enabled.
- Restore System State: If backups are available, follow prompts to restore the system to a state before the ransomware attack.
Benefits: System state recovery is valuable for restoring Windows configuration settings, which can be essential in regaining access to encrypted files or damaged applications.
Step 5: Use OneDrive for Cloud-Based File Restoration
If you use OneDrive to back up files, the service’s version history can help recover unencrypted versions of files.
- Access OneDrive Online: Go to OneDrive.com and sign in with your Microsoft account.
- Check Version History: Locate the encrypted file, right-click, and select Version History. Choose a version saved before the attack and restore it.
Advantages: OneDrive’s version history feature ensures that cloud-stored files can be recovered from ransomware attacks, offering an extra layer of security beyond local backups.
Step 6: Employ Data Retrieval Tools
If other recovery methods fail, data retrieval tools may help recover lost or deleted files.
- Try Data Recovery Software: Applications like Recuva or EaseUS Data Recovery Wizard can scan your drive for recoverable files.
- Run a Deep Scan: Use the software’s deep scan feature to identify and restore lost or encrypted files from your drive.
Why It Helps: Data retrieval tools can locate deleted or hidden files that ransomware may have affected, providing a last-resort option for recovery.
Step 7: Restore Files from Backup
Regular backups remain the most reliable method for ransomware recovery. If your files are encrypted and other recovery options have failed, restoring from a backup ensures you can regain access to unencrypted data.
- Use Windows Backup: Go to Settings > Update & Security > Backup to access your backup settings.
- Choose Backup Drive: Select the drive where your files were backed up and restore data from a point before the ransomware attack.
Benefits: Backups provide an uncompromised version of your files, allowing you to recover data quickly without needing complex recovery steps.
Advanced Techniques for Ransomware Encrypted Files Recovery
In certain scenarios, additional measures may enhance recovery success, especially if the ransomware targeted specific types of data.

1. Enable Controlled Folder Access for Future Protection
Controlled Folder Access prevents ransomware from encrypting certain protected folders. While it won’t help with current recovery, enabling it can protect against future attacks.
- Activate Controlled Folder Access: Go to Windows Security > Virus & Threat Protection > Ransomware Protection and enable Controlled Folder Access.
- Add Critical Folders: Specify folders that you want to protect, such as Documents and Desktop.
Why It’s Important: Controlled Folder Access minimizes the risk of future ransomware encryption by preventing unauthorized access to specific folders.
2. Implement Multi-Factor Authentication (MFA) for Enhanced Security
MFA prevents unauthorized access to cloud services like OneDrive, helping to secure your cloud backups from ransomware.
- Enable MFA on Microsoft Account: Go to account.microsoft.com and enable Two-Step Verification.
- Use an Authentication App: Download an authentication app, such as Microsoft Authenticator, for added security.
Benefits: MFA makes it harder for ransomware to access or delete cloud-stored backups, ensuring your files remain safe.
3. Use Network Isolation for Threat Containment
Network isolation prevents ransomware from spreading to other devices. While not a direct recovery method, it’s critical to limit damage during and after an attack.
- Disconnect Infected Devices: Disconnect affected computers from the network.
- Disable Network Sharing: For the duration of the recovery, disable file sharing on all devices to prevent ransomware spread.
Why It Helps: Isolating devices limits the attack’s scope and makes recovery simpler by containing the threat to a single device.
FAQs
Yes, you can attempt recovery using shadow copies, system restore, OneDrive version history, or backups, among other methods.
Disconnect the device from the network immediately to prevent the ransomware from spreading to other connected devices.
Right-click on the encrypted file, go to Properties, and open the Previous Versions tab to check for shadow copies.
System Restore can recover system settings and shadow copies, which may help restore certain files affected by ransomware.
Yes, OneDrive’s version history allows you to revert files to previous versions saved before the ransomware attack.
Windows 11 ransomware encrypted files recovery steps and incorporating advanced protection techniques, you’ll be well-prepared to recover from ransomware attacks effectively. Establishing a proactive recovery plan ensures your data remains safe and your operations can resume swiftly, even in the face of ransomware threats.