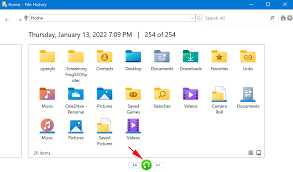Uncategorized
Recover Deleted Project Files: Windows Recovery Pro Guide
Accidentally deleting a Microsoft Project file can be a daunting experience, especially when it involves hours of meticulous planning and organization. Fortunately, Windows offers several methods for recovering permanently deleted files. Understanding how to recover permanently deleted Microsoft Project file from Windows can save you time and restore your vital project data. This comprehensive guide will explore various recovery options, including data recovery tools, system restore points, and professional recovery methods. By the end of this guide, you’ll be well-equipped to recover your lost project files effectively.
Understanding File Deletion in Windows
Before we delve into recovery methods, it’s essential to grasp how file deletion works in Windows.
1. What Happens When Files Are Deleted?
When you delete a file, it is typically moved to the Recycle Bin. However, if you empty the Recycle Bin or delete the file using Shift + Delete, the file becomes permanently deleted. This doesn’t mean it is gone forever; instead, the space it occupied is marked as available for new data. Until that space is overwritten by new data, recovery options may be available.
2. Signs of Permanently Deleted Files
Identifying that a file is permanently deleted can help in recovery attempts. Common signs include:
- File Not Found Errors: Attempting to open the project file results in an error indicating the file cannot be found.
- Missing from the Recycle Bin: The file is absent from the Recycle Bin after deletion.
- Search Results Yield No Files: Conducting a search for the file name returns no results.
Recognizing these signs will help you initiate recovery actions swiftly.
How to Recover Permanently Deleted Microsoft Project File from Windows
If you find yourself in the unfortunate situation of needing to recover deleted project files, follow these methods to retrieve your files efficiently.
Method 1: Check System Restore Points
Windows System Restore allows you to revert your system files and settings to a previous state without affecting personal files. If you enabled System Restore, it could help recover your project files.
1. Access System Restore
- Open Control Panel: Type “Control Panel” in the Windows search bar and open it.
- Navigate to System: Click on System and Security, then select System.
- Choose System Protection: From the left menu, click on System Protection.
- Click on System Restore: In the System Properties window, click on the System Restore button.
2. Restore to an Earlier Point
- Select a Restore Point: Choose a restore point dated before the file was deleted.
- Follow On-Screen Instructions: Click Next and then Finish to restore your system. This process may take some time and will restart your computer.
3. Check for Recovered Files
After your system restarts, check the original location of the Microsoft Project file to see if it has been restored.
Method 2: Use File History for Recovery
If you have enabled File History, Windows automatically backs up files, allowing you to restore previous versions.
1. Access File History
- Open Control Panel: Open the Control Panel as previously described.
- Navigate to File History: Click on System and Security, then File History.
- Restore Personal Files: Click on the Restore personal files link.
2. Find Your Deleted Project File
- Browse Through Backups: Navigate through the folders to locate the Microsoft Project file you wish to recover.
- Use the Search Function: You can use the search bar within the File History window to find the specific file quickly.
3. Restore the File
- Select the File: Click on the file to highlight it.
- Click the Restore Button: Use the Restore button to recover the file to its original location.
Method 3: Utilize Data Recovery Software
If previous methods don’t yield results, data recovery software can be an effective solution for recovering permanently deleted files.
1. Choose a Recovery Tool
Several data recovery tools are available that specialize in recovering lost files. Some popular options include:
- Recuva: A user-friendly and effective tool for recovering deleted files.
- EaseUS Data Recovery Wizard: Offers comprehensive recovery options and is known for its effectiveness.
- Disk Drill: Provides recovery capabilities along with useful disk monitoring tools.
2. Install and Launch the Recovery Software
- Download and Install: Visit the official website of the recovery software you’ve chosen and download it. Follow the installation instructions.
- Open the Software: Launch the program after installation.
3. Scan for Deleted Files
- Select the Drive: Choose the drive where the Microsoft Project file was stored before deletion.
- Start the Scan: Initiate the scanning process to search for recoverable files.
4. Preview and Recover Files
- Browse the Results: Once the scan completes, browse through the recoverable files.
- Select the Microsoft Project File: Highlight the file you wish to recover and click the Recover button.
- Choose the Recovery Location: Specify a location to save the recovered file, preferably on a different drive to avoid overwriting any data.

Method 4: Check Temporary Files
Sometimes, temporary files created by Microsoft Project may help recover unsaved work or lost files.
1. Locate Temporary Files
- Open File Explorer: Press Windows + E to open File Explorer.
- Navigate to the Temp Folder: Type the following path into the address bar and press Enter:
C:\Users\[YourUsername]\AppData\Local\TempReplace [YourUsername] with your actual Windows username.
2. Search for Temporary Project Files
- Look for Project Files: Search for files with the extension .tmp or .mpp. You can also use keywords related to your project name to filter the results.
- Check File Contents: Open any relevant temporary files in Microsoft Project to see if they contain your lost data.
Method 5: Professional Recovery Services
If your efforts to recover the deleted file are unsuccessful, consider seeking help from professional data recovery services.
1. Evaluate Recovery Services
- Research Recovery Companies: Look for reputable data recovery companies specializing in file restoration.
- Check Reviews and Testimonials: Ensure that the service has a proven track record of successful file recovery.
2. Send Your Drive for Recovery
- Contact the Recovery Service: Reach out to the company for an assessment and cost estimate.
- Follow Instructions for Sending Your Drive: Carefully package and send your hard drive or device according to their guidelines.
Master SharePoint and OneDrive Recovery Features for Project Files
Knowing how to recover permanently deleted Microsoft Project file from Windows is essential for any project manager facing potential data loss. By following the methods outlined above, you can effectively retrieve your files using built-in Windows recovery options, data recovery software, or professional services.
Preventive Measures for Future Data Loss
To avoid facing similar issues in the future, consider implementing these best practices:
- Enable File History: Turn on File History to automatically back up important files regularly.
- Conduct Regular Backups: Use external drives or cloud services to back up your project files consistently.
- Familiarize Yourself with Recovery Options: Understand how to access recovery features in Windows, SharePoint, and OneDrive to respond quickly to data loss incidents.
- Save Work Frequently: Get into the habit of saving your work regularly to minimize the impact of any potential loss.
By adopting these practices, you can ensure that your project data remains secure and easily recoverable.
FAQs
Immediately check the Recycle Bin and File History to see if the file can be restored.
Deleted files stay in the Recycle Bin until it is emptied or until the retention policy set by the user or organization is met.
Yes, you can use File History, system restore points, or third-party recovery software to attempt to recover permanently deleted files.
Yes, OneDrive retains deleted files in the Recycle Bin for 30 days. You can restore these files easily from the OneDrive interface.
ools like Recuva, EaseUS Data Recovery Wizard, and Disk Drill are highly recommended for recovering lost or deleted Microsoft Project files.