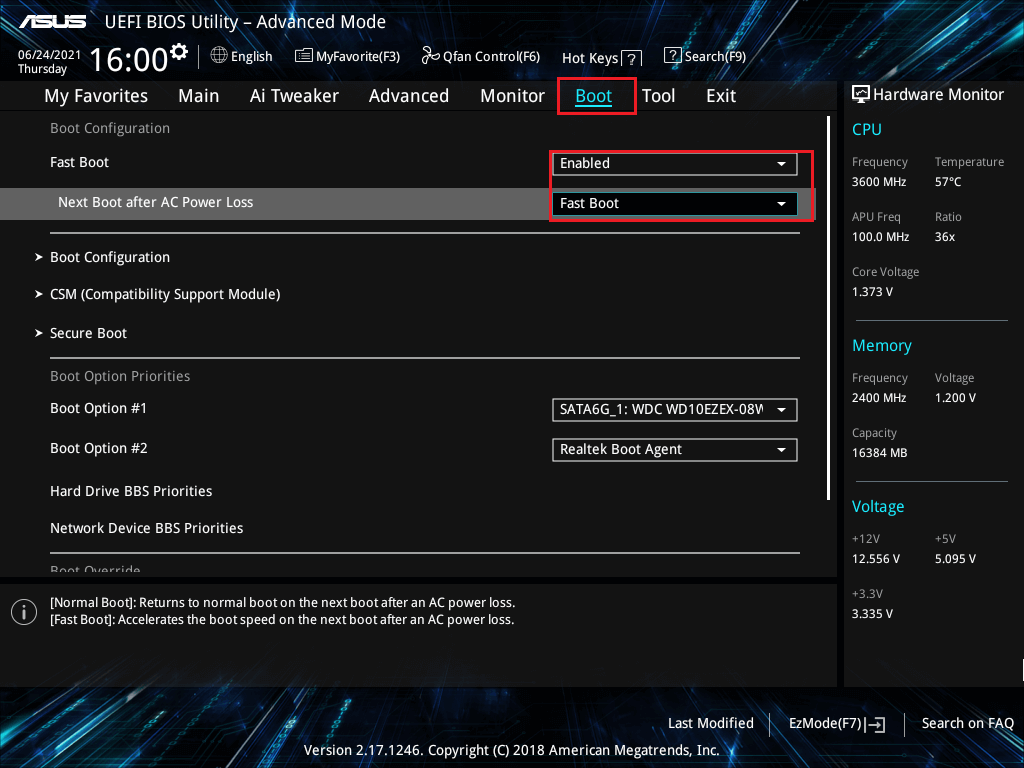Uncategorized
Quick Guide: Disable Fast Boot to Access BIOS in Windows 11
Need to turn off Fast Boot for proper BIOS access? This guide walks you through the steps to disable Windows 11 Fast Boot BIOS access method, explains why you may need to disable it, and the impact it has on your system. While Fast Boot in Windows 11 can speed up startup times, it can also prevent easy access to BIOS or UEFI settings. By following our guide, you’ll be able to regain full control over your BIOS and access advanced settings whenever needed.
Table of contents
What is Fast Boot in Windows 11?
Fast Boot is a feature introduced to reduce boot times by limiting the number of processes that need to load when your computer starts up. It saves the current system state to a hibernation file on your hard drive, which it loads upon booting, skipping certain startup steps. While this feature is beneficial for many users, it can create challenges for those who need to access BIOS or UEFI firmware settings regularly.
With disable Windows 11 fast boot BIOS access method, you can ensure that your system restarts from a “cold boot” each time, giving you the opportunity to access the BIOS menu without the Fast Boot feature interrupting the startup sequence.

Why Disable Fast Boot to Access BIOS?
Disabling Fast Boot provides several advantages when you need access to BIOS:
- Unrestricted BIOS Access: With Fast Boot enabled, Windows may bypass the opportunity to access BIOS, making it challenging for users who need to change system settings.
- Compatibility with External Devices: Some external devices or software tools require a full system reboot to function properly. Fast Boot can interfere with these processes.
- Troubleshooting and Maintenance: When troubleshooting, having unrestricted access to BIOS or UEFI can be crucial. Disabling Fast Boot allows you to enter BIOS at startup easily and make necessary adjustments to system settings.
Now, let’s dive into the steps to disable Fast Boot in Windows 11.
How to Disable Windows 11 Fast Boot BIOS Access Method
Follow these steps to disable Fast Boot, allowing easy access to BIOS or UEFI on startup:
1. Open the Control Panel
- Click on the Start Menu: Locate and open the Control Panel. You can type “Control Panel” in the search bar if it’s not immediately visible.
- Go to Power Options: Under the Control Panel, select System and Security and then click Power Options.
2. Access Power Button Settings
- In the Power Options menu, select Choose what the power buttons do from the left-side panel.
- Change settings that are currently unavailable: This link, located near the top of the screen, allows you to modify settings that are typically protected under administrative access.
3. Disable Fast Boot
- Scroll down to the Shutdown settings section.
- Uncheck Turn on Fast Startup: Remove the checkmark from this option to disable Fast Boot.
- Save Changes: Click Save Changes at the bottom of the window.
After completing these steps, Fast Boot is now disabled on your Windows 11 system. Restart your computer to test if you can now access the BIOS.
With disable Windows 11 fast boot BIOS access method, you ensure your system undergoes a full startup sequence, making it easy to enter the BIOS or UEFI menu.
How to Access BIOS in Windows 11 with Fast Boot Disabled
With Fast Boot turned off, accessing BIOS in Windows 11 becomes easier:
- Restart Your PC: Choose Restart from the Start menu, rather than Shutdown. Restarting initiates a full boot sequence, unlike Shutdown, which may keep parts of your session in hibernation mode.
- Press the BIOS Key During Startup: As your computer restarts, press the designated key (often F2, F10, F12, or Del, depending on the manufacturer) to enter BIOS. The BIOS access key will usually display briefly on your screen during startup.
- Modify BIOS Settings as Needed: Once inside the BIOS menu, you can adjust settings like boot order, secure boot, and other options according to your requirements.
Disabling Fast Boot allows you to enter BIOS with ease, especially if you’re using the disable Windows 11 fast boot BIOS access method for troubleshooting or system customization.
What to Expect After Disabling Fast Boot
1. Slightly Longer Boot Times
Disabling Fast Boot will likely increase boot times slightly, as your computer now undergoes a full shutdown and startup process. This effect is usually minimal, but it’s essential to be aware of it, especially if you frequently restart your device.
2. Enhanced System Compatibility
Disabling Fast Boot can improve compatibility with certain hardware and software that require a complete shutdown and startup sequence to initialize. For example, external drives, certain BIOS settings, or software applications may function better when Fast Boot is off.
3. Uninterrupted BIOS Access
With Fast Boot disabled, you’ll have unrestricted access to BIOS whenever you need it. This is especially beneficial for users who frequently modify BIOS settings or troubleshoot system components.
Common Issues and Troubleshooting Tips
While disabling Fast Boot is generally straightforward, you may encounter some issues. Here are a few common ones and their solutions:
1. BIOS Access Key Not Responding
If you’re pressing the BIOS access key and still can’t enter BIOS, try the following solutions:
- Try Another Key: Different manufacturers use different keys for BIOS access. Try pressing F2, F10, F12, or Del repeatedly as your system boots up.
- Access BIOS from Windows Settings: Go to Settings > System > Recovery and select Restart now under Advanced Startup. From the menu, select Troubleshoot > Advanced options > UEFI Firmware Settings.
2. Fast Boot Option Not Visible
Some users may find that the “Turn on Fast Startup” option is missing from the Power Options menu. This usually occurs if hibernation is disabled on the system.
To enable this setting:
- Open Command Prompt as Administrator: Search for Command Prompt in the Start menu, right-click, and select Run as Administrator.
- Enable Hibernation: Type the command
powercfg /hibernate onand press Enter. This will enable hibernation, making Fast Startup available in the Power Options menu.
Once hibernation is enabled, return to Power Options, and you should see the Fast Startup option.
3. System Still Boots Quickly After Disabling Fast Boot
If your system still seems to boot quickly, even with Fast Boot disabled, try performing a hard shutdown by holding down the power button for 5–10 seconds. This forces a complete shutdown, ensuring the system performs a fresh boot on restart.
Benefits of Disabling Fast Boot
1. Improved Compatibility with External Devices
Some external devices, particularly USB devices and external hard drives, may not initialize correctly when Fast Boot is enabled. Disabling it can allow these devices to load fully each time your system boots.
2. Consistent Access to BIOS
Disabling Fast Boot makes it easier to access BIOS or UEFI settings during startup. This is particularly useful if you need to modify system configurations, change boot order, or enable/disable specific hardware.
3. Better System Stability
Fast Boot can occasionally interfere with system stability, especially if software or hardware requires a complete power cycle. By disabling Fast Boot, your system benefits from a clean startup each time.
FAQs
Fast Boot is a feature that reduces startup time by saving certain system states to a hibernation file, allowing Windows to skip some startup steps.
Disabling Fast Boot ensures your system performs a full boot process, making it easier to access BIOS or UEFI settings during startup.
Go to Control Panel > System and Security > Power Options, select “Choose what the power buttons do,” and uncheck “Turn on Fast Startup” in the Shutdown settings.
Yes, disabling Fast Boot may slightly increase your boot time, as the system performs a complete shutdown and startup sequence each time.
You can access BIOS by going to Settings > System > Recovery and selecting Restart Now under Advanced Startup. Then, select Troubleshoot > Advanced options > UEFI Firmware Settings.
Disabling Fast Boot can be essential for gaining complete access to BIOS settings in Windows 11. Following the disable Windows 11 fast boot BIOS access method ensures a full startup sequence, enabling BIOS access and improving compatibility with external devices. Whether you need to change system configurations or troubleshoot, disabling Fast Boot can give you greater control over your Windows 11 system.
With our guide, you’ll be able to easily disable Fast Boot and access BIOS, empowering you to manage your PC’s settings more effectively. Start by following these steps today to experience greater system flexibility and control.