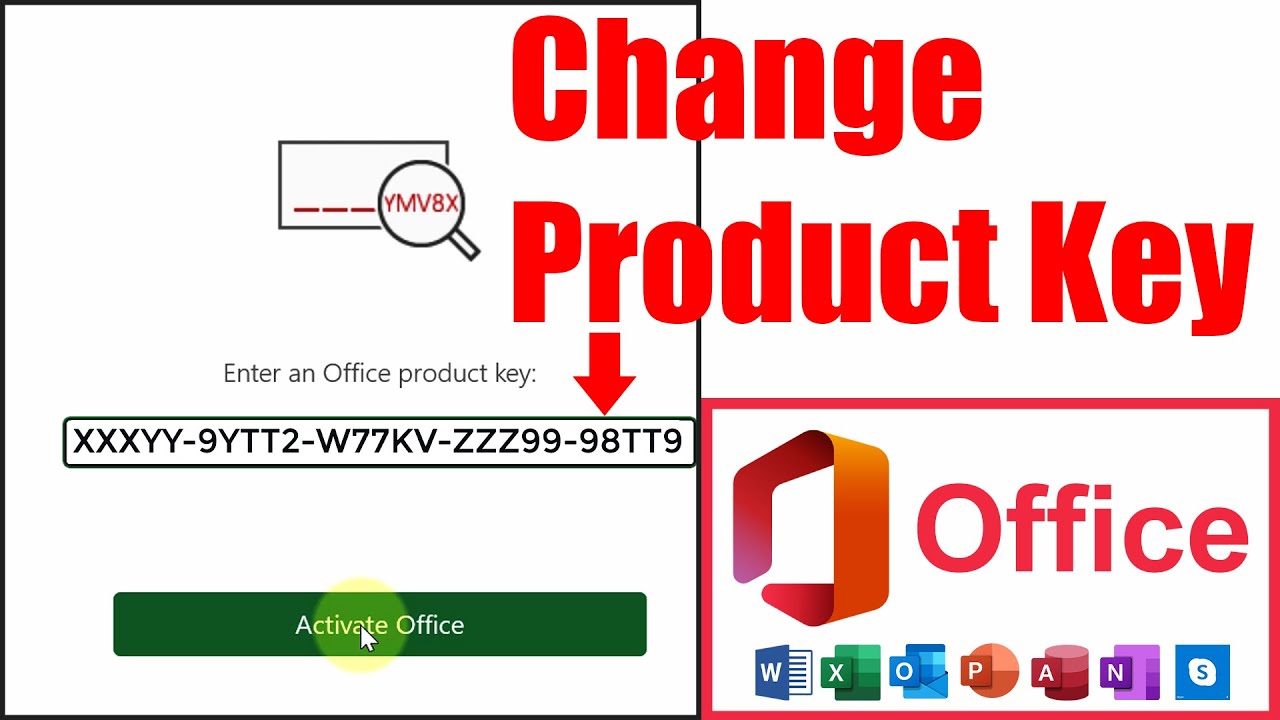Uncategorized
Quick Guide: Changing Your Office 2021 Product Key
If you’re looking to change the product key in your Office 2021 installation, you’ve come to the right place. Whether you need to upgrade your version, transfer your license to a new computer, or troubleshoot activation issues, knowing how to change the product key for Office 2021 is essential. This comprehensive guide will walk you through the entire process step-by-step, ensuring that you can seamlessly update your license without any hassles.
Why Change the Product Key for Office 2021?
There are several reasons why you might need to change your Microsoft Office 2021 product key:
- Upgrading Your Office License: If you’ve purchased a higher-tier license, like moving from a personal to a professional version, you’ll need to change your product key to unlock additional features.
- Transferring the License to Another Device: Microsoft licenses typically allow installation on one device per key, so if you’re switching computers, you’ll need to update the product key.
- Troubleshooting Activation Issues: Sometimes, the original activation may not go as smoothly as expected. Changing the product key can help resolve these issues.
Regardless of the reason, the process is simple and straightforward once you know how. This guide will take you through everything you need to know about how to change the product key for Office 2021 on Windows and Mac.
How to Change Product Key in Office 2021 on Windows
Changing the product key in Office 2021 on Windows is relatively simple and can be done directly from the software interface or through the command prompt. We’ll walk you through both methods below.
Method 1: Changing the Product Key Through Office Apps
The easiest way to change your Office 2021 product key on a Windows PC is through one of the Office applications like Word, Excel, or PowerPoint.
- Open an Office Application: Launch any Office app like Word or Excel.
- Access Account Settings:
- Click on File in the upper-left corner of the window.
- Scroll down and click Account (or Office Account in some cases).
- Locate the Product Information Section:
- In the Product Information section, you’ll see the current license information.
- Click on Change Product Key below the license details.
- Enter the New Product Key:
- A new window will prompt you to enter the 25-character product key.
- Type in your new product key and click Activate.
- Wait for Activation: Office will then verify the new product key with Microsoft servers. Once verified, the software will update to reflect your new license.
Method 2: Changing the Product Key via Command Prompt
This method is more technical but offers a direct way to change your Office 2021 product key using the command prompt. It’s especially useful for advanced users or IT administrators who may need to change the key on multiple devices.
- Open Command Prompt as Administrator:
- Right-click on the Start Menu and select Command Prompt (Admin) or Windows PowerShell (Admin).
- Navigate to the Office Folder:
- You’ll need to navigate to the folder where Office is installed. The default location is usually:
- For 32-bit Office on 64-bit Windows:
cd \Program Files (x86)\Microsoft Office\Office16 - For 64-bit Office on 64-bit Windows:
cd \Program Files\Microsoft Office\Office16
- For 32-bit Office on 64-bit Windows:
- Enter the New Product Key:
- Type the following command to enter the new product key:
cscript ospp.vbs /inpkey:XXXXX-XXXXX-XXXXX-XXXXX-XXXXX
Replace the Xs with your new Office 2021 product key.
- Activate Office:
- After entering the new product key, you’ll need to activate it by running this command:
cscript ospp.vbs /act
- Check Activation Status:
- Finally, verify the activation by running:
cscript ospp.vbs /dstatus
This method allows for a more manual and controlled activation process but is effective if you’re comfortable using the command line.
How to Change Product Key in Office 2021 on Mac
The process to change the product key on a Mac is slightly different but equally straightforward. Follow these steps to update your Office 2021 product key on a macOS device.
- Close All Office Apps: Before changing the product key, make sure that all Office apps are closed.
- Open Finder:
- Navigate to Applications and locate Microsoft Word or any other Office app.
- Delete the Existing License File:
- Open Library in Finder.
- Navigate to Preferences and search for the file that contains the Office license. It will typically look like:
com.microsoft.office.licensingV2.plist - Move this file to the trash. This will remove the old license.
- Restart an Office App:
- Open Microsoft Word or any other Office app.
- Upon launching, Office will prompt you to sign in or enter a new product key.
- Enter the New Product Key:
- Select the option to Enter a Product Key Instead.
- Input the new 25-character product key and hit Activate.
- Verify Activation:
- After entering the key, Office will verify the product with Microsoft’s servers. Once validated, your new license will be activated on the Mac.
Troubleshooting Common Issues When Changing the Office 2021 Product Key
Changing the product key for Office 2021 is generally a smooth process, but occasionally, you might run into issues. Below are some common problems and how to resolve them.
Product Key Not Accepted
If Office refuses to accept your product key, ensure that:
- The key is valid for Office 2021 and not an earlier or different version.
- You’ve entered the 25 characters exactly as they appear, including dashes.
Activation Errors
If Office fails to activate after changing the product key, try the following solutions:
- Check your internet connection. Office needs to connect to Microsoft’s servers to validate the key.
- If you’re transferring the license from another device, ensure that the previous installation has been deactivated. You can do this by logging into your Microsoft account and managing your devices.
- Run the Office repair tool to fix any corrupted files that might be preventing activation.
Licensing Errors
Sometimes, after changing the product key, Office may still show an old license or fail to update. In such cases:
- Ensure that you’ve signed in with the correct Microsoft account associated with the new product key.
- Restart your computer and re-open Office apps to refresh the license information.
- If the issue persists, consider contacting Microsoft Support for assistance.
Final Thoughts: How to Change Product Key Office 2021
Changing the product key for Office 2021 doesn’t have to be a daunting task. Whether you’re switching to a new license, transferring your software to a different computer, or troubleshooting activation problems, the process is straightforward. Now that you know how to change the product key for Office 2021, you can easily manage your Office licenses and ensure you’re always up-to-date.
Make sure to follow the correct steps for your operating system, whether you’re on Windows or Mac, and you’ll be up and running in no time. And remember, if you face any challenges, you can always refer back to this guide for troubleshooting tips and additional support.