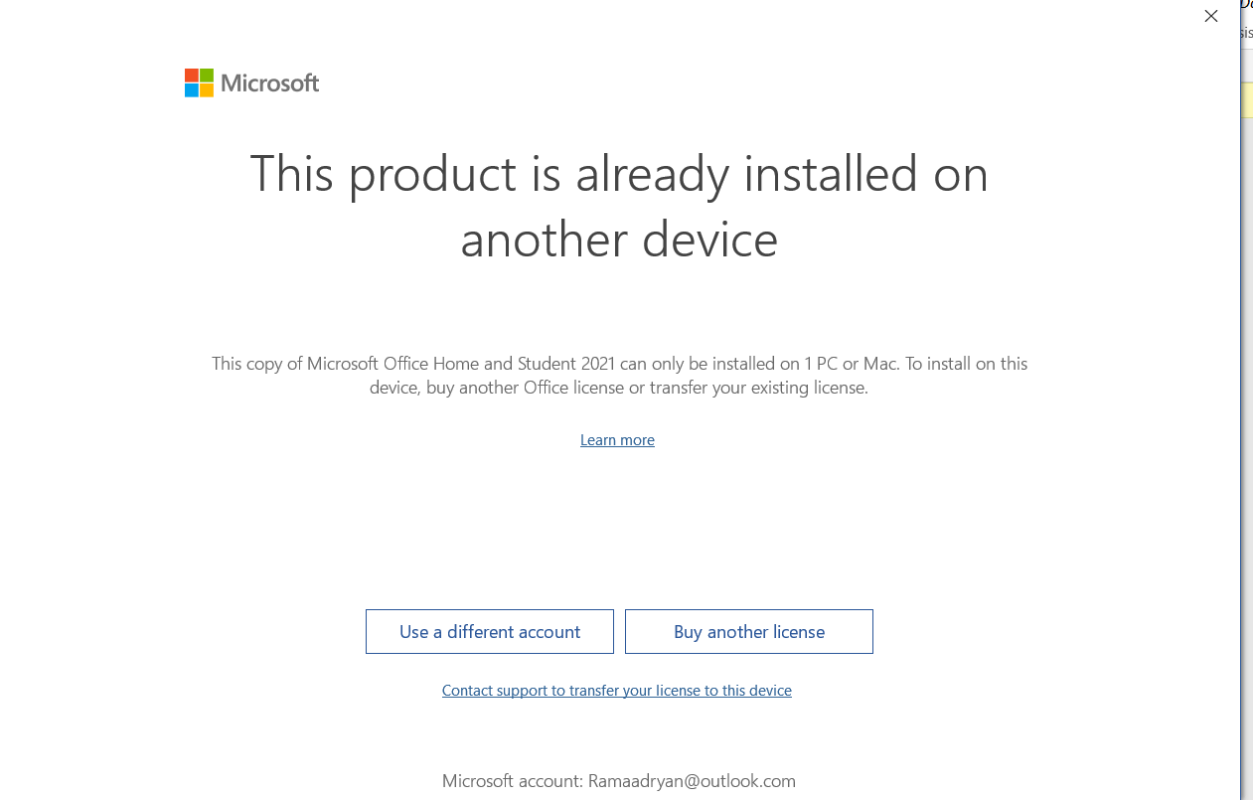Uncategorized
Proper Office 2021 Deactivation Before Key Transfer
When upgrading or moving to a new computer, it’s important to properly deactivate Office 2021 on your old device before transferring the product key. Failing to deactivate can lead to licensing conflicts, preventing the software from being activated on your new machine. If you’re planning to switch devices, you’ll want to avoid these issues by following a simple yet effective deactivation process.
In this guide, we’ll walk you through the steps on how to deactivate Office 2021 on old device before key transfer, ensuring a smooth transition and avoiding unnecessary headaches down the road.
Why Should You Deactivate Office 2021 on the Old Device?
Before discussing the steps, it’s important to understand why deactivation is essential when transferring your Office 2021 product key to a new device. Here are the main reasons why you should always deactivate Office 2021 on your old device before the transfer:
- Prevent Licensing Conflicts: Office 2021 is licensed for installation on a limited number of devices, depending on the type of license you purchased. If you don’t deactivate the software on your old device, you may exceed the allowable number of activations, leading to issues when trying to activate Office on the new device.
- Free Up License for New Devices: By deactivating Office 2021 on an old device, you free up that license for use on another computer. This is particularly important for retail versions of Office 2021, which allow for license transfers between devices.
- Avoid Activation Errors: Microsoft tracks license activations. If it detects the same key is being used on multiple machines without proper deactivation, you may encounter activation errors or even have your license temporarily suspended.
Now that you understand the importance, let’s dive into how to properly deactivate Office 2021 on old device before key transfer.
Step-by-Step Guide: How to Deactivate Office 2021 on Old Device Before Key Transfer
The process of deactivating Office 2021 is simple and can be done through your Microsoft account or directly on the old device. Below are the steps to ensure that Office 2021 is deactivated before transferring your key.
Method 1: Deactivate Office 2021 Using Your Microsoft Account
This is the most straightforward way to deactivate Office 2021 on an old device before key transfer. Here’s how you can do it:
- Sign in to Your Microsoft Account:
- Open your web browser and go to the Microsoft Account website.
- Sign in with the same Microsoft account that you used to purchase and activate Office 2021.
- Go to Services & Subscriptions:
- Once you’re signed in, click on the Services & subscriptions tab.
- This page will display a list of all the Microsoft products linked to your account, including Office 2021.
- Locate Your Office 2021 License:
- Scroll down until you find Office 2021 in the list of products. You’ll see a summary of the license, including the devices where Office is installed.
- Deactivate the License on the Old Device:
- Next to the device where Office 2021 is currently installed, you’ll see an option that says Deactivate. Click this option to deactivate Office on that particular device.
- Confirm Deactivation:
- After deactivation, Office 2021 will still be installed on the old device, but it will no longer be activated. This frees up the product key for use on a new device.
Once you’ve completed these steps, Office 2021 is successfully deactivated on your old device, allowing you to transfer the product key to your new computer without any licensing issues.
Method 2: Uninstall Office 2021 from the Old Device
Another way to ensure that Office 2021 is no longer active on your old device is to uninstall the software. While this method doesn’t technically deactivate the license through your Microsoft account, it achieves the same goal by removing the software entirely from the old machine. Here’s how to do it:
- Open Control Panel:
- On your Windows PC, go to the Start Menu and search for Control Panel.
- Open the Control Panel and click on Programs > Programs and Features.
- Locate Office 2021:
- In the list of installed programs, scroll down until you find Microsoft Office 2021.
- Uninstall Office 2021:
- Select Office 2021 and click Uninstall.
- Follow the on-screen prompts to completely remove Office from your old device.
- Restart Your Device:
- After uninstalling Office, it’s a good idea to restart your computer to ensure that all remnants of the software are removed.
Once Office 2021 is uninstalled, it is effectively deactivated on your old device, and the product key can now be transferred to your new device.
Method 3: Use the Command Prompt to Deactivate Office 2021
For advanced users or IT administrators, you can also deactivate Office 2021 on an old device by using the command prompt. This method is useful if you need to manage multiple devices or prefer a more hands-on approach.
- Open Command Prompt as Administrator:
- Press Windows + S to open the search bar and type cmd.
- Right-click Command Prompt and choose Run as administrator.
- Navigate to the Office Installation Directory:
- Depending on the version and architecture of Office installed, use the following command to navigate to the correct folder:
- For 64-bit Office:
cd \Program Files\Microsoft Office\Office16\ - For 32-bit Office on 64-bit Windows:
cd \Program Files (x86)\Microsoft Office\Office16\
- For 64-bit Office:
- Run the Command to Uninstall the Product Key:
- Type the following command to remove the product key:
cscript ospp.vbs /unpkey:XXXXX
Replace XXXXX with the last five characters of your product key.
- Verify Deactivation:
- After running the command, you can verify that Office 2021 has been deactivated by running:
cscript ospp.vbs /dstatus
This will show the current activation status and confirm that Office is no longer licensed on the old device.
Final Steps: Activate Office 2021 on the New Device
Once you’ve completed the deactivation on your old device, you’re ready to install and activate Office 2021 on your new computer. Here’s a quick summary of the steps to activate Office on your new device:
- Install Office 2021: Download and install Office 2021 on your new device using the installation file or your Microsoft account.
- Enter the Product Key: Open any Office application (Word, Excel, etc.), and enter your Office 2021 product key when prompted.
- Sign in to Your Microsoft Account: After entering the product key, sign in with the Microsoft account linked to your Office 2021 license.
- Verify Activation: Office should activate automatically once the product key is verified, and you’re now ready to use Office 2021 on your new device.
Final Thoughts: Deactivate Office 2021 on Old Device Before Key Transfer
Ensuring that you deactivate Office 2021 on old device before key transfer is a crucial step to avoid licensing issues when moving to a new computer. By following the methods outlined in this guide, you can easily free up your product key for use on a new device, preventing activation conflicts and ensuring a smooth transition. Whether you use your Microsoft account, uninstall Office, or deactivate via command prompt, you’ll have peace of mind knowing that your Office installation is properly managed.
Make sure to follow these steps, and you’ll enjoy a hassle-free key transfer with no downtime or issues in your Office 2021 experience!