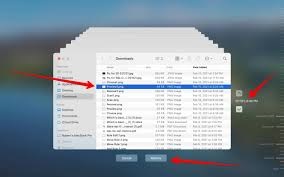Uncategorized
Previous Versions Recovery: Project Time Machine Guide
In the realm of project management, Microsoft Project files serve as the backbone of effective planning and execution. However, as projects evolve, changes can lead to unintended mistakes or loss of critical information. Thankfully, Windows offers a robust feature called Previous Versions Recovery, enabling users to access earlier iterations of files and recover from errors with ease. This guide will delve into how to utilize the Previous Versions feature effectively, allowing you to navigate recovery points, compare files, and restore previous versions of your Microsoft Project files.
Understanding the Importance of Previous Versions Recovery
Every project is a journey of continuous improvement, and it is essential to safeguard your progress. The Previous Versions Recovery feature acts as a safety net, allowing you to:
1. Protect Against Unforeseen Changes
Accidental deletions, unintended modifications, or software errors can compromise the integrity of your project files. With the ability to access previous versions, you can easily revert to a stable point in your project’s timeline.
2. Enhance Collaboration
In team settings, multiple users may make changes to the same project file. The ability to access previous versions ensures that you can track changes made by different users and restore files if necessary.
3. Improve Workflow Efficiency
Rather than spending hours recreating lost data, the Previous Versions Recovery feature allows for quick access to earlier states of your project files, streamlining your workflow and reducing downtime.

How to Access Microsoft Project File Previous Versions and Recovery Points
This section will guide you through the steps to access previous versions of Microsoft Project files using the Windows feature.
Method 1: Enable File History for Previous Versions
Before you can access previous versions, ensure that the File History feature is enabled on your Windows operating system.
1. Check File History Settings
- Open Control Panel: Click on the Start Menu and type Control Panel. Click to open it.
- Select System and Security: Click on System and Security.
- Open File History: Click on File History to see if it is turned on.
2. Enable File History (If Not Already Enabled)
- Turn On File History: If it is not enabled, click the Turn on button. Windows will start backing up your files automatically.
- Select Backup Drive: Choose an external drive or network location to save your backups.
Method 2: Accessing Previous Versions of a Project File
Once File History is enabled, accessing previous versions of a Microsoft Project file is straightforward.
1. Navigate to the File Location
- Open File Explorer: Press Windows + E to open File Explorer.
- Locate Your Project File: Navigate to the folder containing your Microsoft Project file (typically with the extension .mpp).
2. Access Previous Versions
- Right-Click on the Project File: Right-click on the desired Microsoft Project file.
- Select Properties: From the context menu, select Properties.
- Go to the Previous Versions Tab: In the Properties window, navigate to the Previous Versions tab. Here, you will see a list of available previous versions.
3. Restore or Compare Previous Versions
- Select a Version to Restore: Highlight the version you want to restore based on the date and time.
- Click Restore: Click the Restore button to revert the file to that version. Note that restoring will overwrite the current file, so be cautious if you want to keep the current version.
- Copy if Necessary: If you want to keep both versions, select the desired version and click on Copy to save it in a different location before restoring.
Method 3: Using OneDrive for Version History
If your Microsoft Project files are stored in OneDrive, you can also access previous versions through the cloud service.
1. Access OneDrive
- Log into OneDrive: Open your web browser and log into your OneDrive account.
- Navigate to Your Project File: Locate the Microsoft Project file you want to restore.
2. Access Version History
- Right-Click on the File: Right-click on the project file and select Version History from the context menu.
- Review Previous Versions: A list of previous versions will appear, displaying the date and any comments added by users.
3. Restore a Previous Version
- Select the Version: Click on the version you want to restore.
- Click Restore: Follow the prompts to restore that version, reverting your file to its previous state.
Method 4: Comparing Project Versions
When recovering previous versions, you may want to compare them to determine which one is most suitable for restoration.
1. Open Both Versions Side by Side
- Open Microsoft Project: Launch the application and open the current version of your project file.
- Open the Previous Version: Open the previous version you wish to compare.
2. Compare Project Files
- Use the Compare Feature: Go to the View tab and select Compare. This feature allows you to visually compare changes between the two versions.
- Review Differences: Check for any modifications in tasks, resources, and configurations to decide which version to keep.
Method 5: Implementing an Emergency Recovery Plan
Having a proactive emergency recovery plan can save time and effort when accessing previous versions.
1. Document Recovery Procedures
- Create a Recovery Guide: Develop a step-by-step guide detailing how to access previous versions, restore files, and use the compare feature effectively.
- Train Team Members: Ensure that all team members are familiar with the recovery procedures to streamline the process in case of data loss.
2. Regularly Test Recovery Procedures
- Conduct Simulations: Periodically practice recovery scenarios to ensure everyone knows how to access previous versions effectively.
- Review Backup Systems: Regularly assess and update your backup systems to ensure they are functioning correctly.
Navigating Windows Previous Versions Feature to Recover Project Files
Understanding how to recover custom Microsoft Project template files and configurations is essential for maintaining your project’s integrity and efficiency. By leveraging the Previous Versions Recovery feature in Windows, you can easily revert to stable points in your project’s timeline.
Best Practices for Future Data Protection
To minimize the risk of losing project files in the future, consider implementing these best practices:
- Enable File History: Ensure that File History is turned on to automatically back up your files.
- Use OneDrive or SharePoint: Utilize cloud storage solutions that offer version history capabilities for easy access to previous versions.
- Conduct Regular Backups: Schedule regular backups to external drives or network locations to safeguard your data.
- Educate Your Team: Train team members on data protection practices, including how to utilize the Previous Versions feature effectively.
By adopting these strategies, you can enhance your data protection efforts and ensure that your project management processes remain uninterrupted.
FAQs
Q1: What is the first step if I need to recover a previous version of my project file?
A: Start by checking the file’s properties for the Previous Versions tab or access OneDrive if your file is stored there.
Q2: How long does Windows keep previous versions of files?
A: The retention period for previous versions depends on your backup settings, but typically, Windows keeps versions as long as File History is enabled and you have space for backups.
Q3: Can I recover multiple previous versions of a file?
A: Yes, you can access and restore multiple previous versions as long as they are available in the Previous Versions tab or through OneDrive.
Q4: Is it possible to compare two versions of a Microsoft Project file?
A: Yes, you can open both versions in Microsoft Project and use the Compare feature to review changes.
Q5: What should I do if I can’t find a previous version in the Previous Versions tab?
A: If a version is not available, check your cloud storage (like OneDrive) or consider using third-party recovery tools to attempt to recover the file.
Start by checking the file’s properties for the Previous Versions tab or access OneDrive if your file is stored there.
The retention period for previous versions depends on your backup settings, but typically, Windows keeps versions as long as File History is enabled and you have space for backups.
Yes, you can access and restore multiple previous versions as long as they are available in the Previous Versions tab or through OneDrive.
Yes, you can open both versions in Microsoft Project and use the Compare feature to review changes.
If a version is not available, check your cloud storage (like OneDrive) or consider using third-party recovery tools to attempt to recover the file.