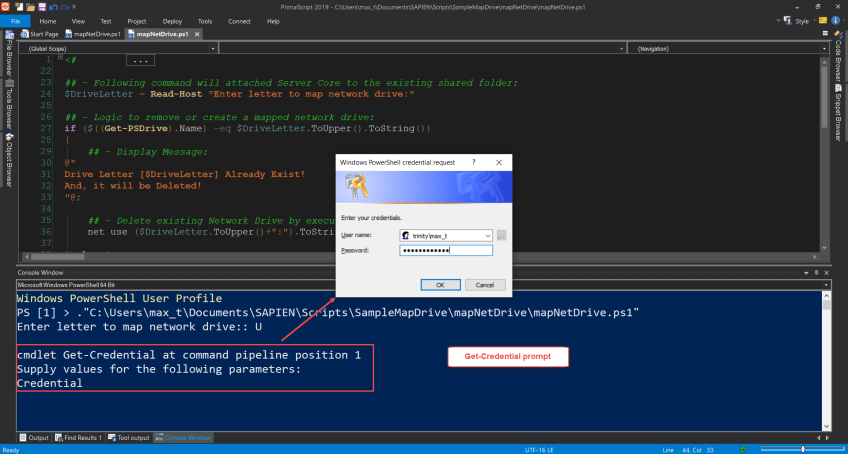Uncategorized
PowerShell Network Drive Removal: Automated Script Guide
In today’s digital landscape, effective network drive management is crucial for both personal and organizational computing. When network drives become obsolete or cluttered, manually removing them can be time-consuming and cumbersome. Fortunately, PowerShell provides a powerful solution for automating the process of network drive removal. In this guide, we will explore how to create and execute a PowerShell remove network drive Windows 11 script to streamline your system maintenance tasks, saving you time and effort.
Understanding PowerShell and Network Drives
What is PowerShell?
PowerShell is a task automation framework and scripting language built on the .NET framework. It is designed for system administrators and power users to automate tasks and manage configurations. PowerShell allows you to perform complex operations through simple scripts, making it an invaluable tool for managing Windows environments.
What Are Network Drives?
Network drives are storage resources that are accessible over a network. They are typically mapped to a drive letter on a local machine, allowing users to access files and folders as if they were stored locally. However, there may come a time when you need to remove these mapped drives, either due to changes in your network environment or to declutter your system.
Why Use PowerShell for Network Drive Removal?
Using a PowerShell remove network drive Windows 11 script offers several advantages:
- Efficiency: Automating the removal of network drives saves time, especially when dealing with multiple drives.
- Consistency: Scripts ensure that the same process is followed each time, reducing the risk of human error.
- Flexibility: PowerShell scripts can be modified to meet specific needs, allowing for tailored solutions for different environments.
- Scalability: PowerShell can handle large numbers of drives easily, making it suitable for organizations with extensive network resources.
Creating a PowerShell Script for Network Drive Removal
Step 1: Open PowerShell
- Launch PowerShell: Click on the Start menu, type PowerShell, and select Windows PowerShell. For administrative tasks, right-click and choose Run as administrator.
Step 2: Write the Script
You can create a PowerShell script to remove network drives by following these steps:
- Open a Text Editor: Use any text editor like Notepad or PowerShell ISE (Integrated Scripting Environment) to write your script.
- Script Template: Here’s a simple template to start with:
# Define the network drives to remove
$drivesToRemove = @("Z:", "Y:", "X:") # Change these drive letters as needed
# Loop through each drive and remove it
foreach ($drive in $drivesToRemove) {
if (Test-Path $drive) {
Remove-PSDrive -Name $drive
Write-Host "Removed network drive: $drive"
} else {
Write-Host "Drive $drive does not exist."
}
}Step 3: Save the Script
- Save the File: Save the script with a
.ps1extension (e.g.,RemoveNetworkDrives.ps1). This extension indicates that it is a PowerShell script.

Step 4: Run the Script
To execute your script:
- Set Execution Policy: PowerShell may prevent the execution of scripts by default. You can change this setting temporarily by running:
Set-ExecutionPolicy -Scope Process -ExecutionPolicy Bypass- Run the Script: Navigate to the directory where your script is saved and execute it:
.\RemoveNetworkDrives.ps1Step 5: Verify Drive Removal
After executing the script, verify that the specified network drives have been successfully removed:
- Check Mapped Drives: In File Explorer, navigate to This PC and see if the drives have been removed.
- Use PowerShell to List Drives: You can also run the following command to list all mapped drives:
Get-PSDrive -PSProvider FileSystemAdvanced PowerShell Script Techniques
Handling User Input
If you want to make your script more interactive, you can modify it to accept user input for the drives to be removed:
# Prompt user for drive letters
$drivesToRemove = Read-Host -Prompt "Enter the drive letters to remove (comma-separated)"
$drivesArray = $drivesToRemove -split ","
foreach ($drive in $drivesArray) {
$drive = $drive.Trim() # Remove any whitespace
if (Test-Path $drive) {
Remove-PSDrive -Name $drive
Write-Host "Removed network drive: $drive"
} else {
Write-Host "Drive $drive does not exist."
}
}Logging Script Actions
To keep track of the drives you’ve removed, consider adding logging capabilities to your script:
# Define log file
$logFile = "C:\path\to\your\logfile.txt"
# Loop through each drive and remove it
foreach ($drive in $drivesArray) {
$drive = $drive.Trim() # Remove any whitespace
if (Test-Path $drive) {
Remove-PSDrive -Name $drive
Write-Host "Removed network drive: $drive" | Tee-Object -FilePath $logFile -Append
} else {
Write-Host "Drive $drive does not exist." | Tee-Object -FilePath $logFile -Append
}
}Scheduling the Script
For regular maintenance, you can schedule your PowerShell script to run automatically:
- Open Task Scheduler: Search for Task Scheduler in the Start menu.
- Create a New Task: In the right pane, select Create Task.
- General Tab: Name your task and select Run with highest privileges.
- Triggers Tab: Set a trigger to define when you want the script to run (e.g., daily, weekly).
- Actions Tab: Under Actions, select Start a program. In the program/script field, enter
powershell.exe, and in the Add arguments (optional) field, include the path to your script, like this:
-ExecutionPolicy Bypass -File "C:\path\to\your\RemoveNetworkDrives.ps1"- Finish: Click OK to save the task.
Common Challenges and Solutions
Script Fails to Run
- Execution Policy Restrictions: Ensure that your execution policy allows scripts to run. Adjust it as described in Step 4 of the running process.
Drive Still Exists After Script Execution
- Incorrect Drive Letter: Double-check the drive letters you specified in your script. Use
Get-PSDriveto confirm the correct letters.
Lack of Permissions
- Administrator Rights: Some drive removals may require administrator permissions. Make sure to run PowerShell as an administrator.
Automating network drive removal using a PowerShell remove network drive Windows 11 script can significantly enhance your system maintenance efforts. By following the steps outlined in this guide, you can create, execute, and customize scripts to efficiently manage your network drives.
In addition to simplifying your maintenance processes, the use of PowerShell allows for scalable and consistent management practices, making it an essential tool for system administrators and power users alike. With the ability to modify scripts and incorporate logging and scheduling, you can tailor your network drive management to fit your specific needs, ensuring a cleaner and more organized digital workspace.
FAQs
PowerShell is a task automation and configuration management framework from Microsoft that consists of a command-line shell and associated scripting language.
To run a PowerShell script, you must open PowerShell, set the execution policy (if necessary), and execute the script by navigating to its directory and using the .\scriptname.ps1 command.
Yes, you can specify multiple drive letters in your PowerShell script, allowing for the removal of several network drives in a single execution.
Check for execution policy restrictions, ensure you have the correct drive letters, and run PowerShell as an administrator if necessary.
Yes, you can use Task Scheduler to create a task that runs your PowerShell script at specified intervals.