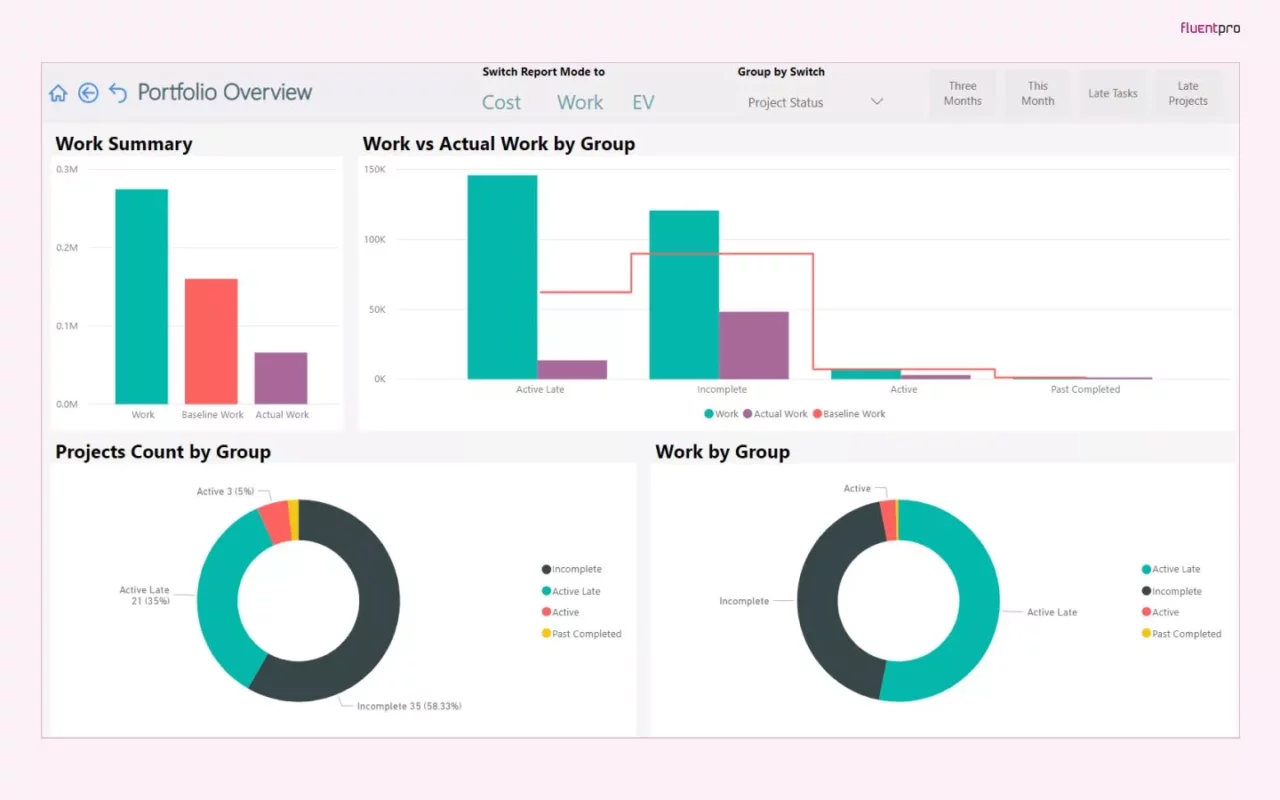Uncategorized
Powerful Reporting Techniques for Microsoft Project 2021
In the world of project management, effective reporting is essential for tracking progress, identifying potential issues, and communicating results to stakeholders. Microsoft Project 2021 provides a wealth of tools that enable project managers to create insightful reports that not only convey information but also drive decision-making. This expert guide will walk you through how to generate reports in Microsoft Project 2021, offering techniques to customize and leverage powerful visualizations that provide actionable insights and impress stakeholders.
Understanding the Importance of Reporting in Project Management
Before diving into the specifics of how to generate reports in Microsoft Project 2021, it’s vital to recognize the importance of reporting within project management:
1. Provides Clarity and Accountability
Reports give stakeholders a clear view of project progress and performance, enhancing transparency and accountability. They help to ensure everyone is aligned with project goals and timelines.
2. Facilitates Data-Driven Decisions
By generating detailed reports, project managers can make informed decisions based on actual project data rather than assumptions, leading to more effective project outcomes.
3. Highlights Risks and Issues
Regular reporting allows project managers to identify potential risks and issues early on, enabling proactive management and mitigation strategies.
How to Generate Reports in Microsoft Project 2021
Now that we understand the importance of reporting, let’s explore the step-by-step process of how to generate reports in Microsoft Project 2021.
Step 1: Accessing the Report Tab
a. Open Your Project
- Launch Microsoft Project 2021 and open the project file for which you want to generate a report.
b. Navigate to the Report Tab
- Click on the Report tab located in the Ribbon at the top of the screen.
Step 2: Selecting a Report Type
Microsoft Project 2021 provides several predefined report types that cater to various reporting needs. You can choose from the following categories:
a. Overview Reports
These reports provide a high-level view of project status, including:
- Project Overview: Summarizes key project information, including tasks, resources, and milestones.
- Task Overview: Displays detailed information about tasks, including start and finish dates, duration, and progress.
b. Resource Reports
These reports focus on resource utilization and performance, such as:
- Resource Overview: Provides insights into resource allocation, availability, and costs.
- Workload: Displays the workload for each resource, helping to identify potential overallocations.
c. Custom Reports
For more tailored insights, Microsoft Project allows users to create custom reports that focus on specific metrics or data points relevant to their projects.
Step 3: Generating a Predefined Report
Once you’ve selected the report type, you can generate it by following these steps:
a. Choose a Report Template
- Click on the desired report type from the Report tab.
- Select the specific report you want to generate.
b. Customize Report Settings
- Once the report is open, you can customize it by adding or removing fields, changing the layout, and adjusting visual elements.
- Use the options available in the Design and Format tabs to modify how the report looks and the data it displays.
Step 4: Creating a Custom Report
For projects that require specific data, creating a custom report can provide deeper insights.
a. Create a New Report
- From the Report tab, click on New Report.
- Choose between Blank or Chart reports to start building your custom report.
b. Add Tables and Charts
- Use the Insert options to add tables and charts that reflect the data you want to analyze.
- Choose the specific fields and data points you wish to include in the report.
c. Configure Data Settings
- Right-click on tables or charts to access settings and adjust the data displayed.
- You can filter, sort, and group data to highlight key metrics relevant to your project.

Step 5: Formatting and Finalizing Your Report
Once you’ve created or modified a report, it’s essential to ensure it’s visually appealing and clear.
a. Apply Formatting
- Use the Format tab to apply styles, colors, and themes to your report.
- Ensure that the font size, type, and colors are consistent and readable.
b. Add Visual Elements
- Incorporate charts and graphs to represent data visually, making it easier for stakeholders to understand complex information.
- Use SmartArt and images to enhance the report’s presentation.
Step 6: Saving and Sharing Reports
After finalizing your report, it’s time to save and share it with stakeholders.
a. Save Your Report
- Go to File > Save As to save your report.
- Choose the desired format, such as PDF or Excel, for distribution.
b. Share with Stakeholders
- You can share the report via email or cloud storage solutions like OneDrive or SharePoint, ensuring stakeholders have easy access to the information.
Advanced Reporting Techniques
To further enhance your reporting capabilities in how to generate reports in Microsoft Project 2021, consider the following advanced techniques:
1. Automate Report Generation
Automating report generation can save time and ensure that stakeholders receive regular updates without manual intervention. Use macros or scheduled tasks to automate this process.
2. Use Filters for Targeted Reporting
Utilize filters to display only relevant data in your reports. This can help stakeholders focus on the most critical information and avoid overwhelming them with unnecessary details.
3. Leverage Dashboards
Create dashboards that combine multiple reports into a single view. This allows stakeholders to access various metrics and insights at a glance.
4. Collaborate with Your Team
Encourage team members to contribute to the reporting process by providing input and insights. This collaborative approach can lead to more comprehensive and insightful reports.
FAQs
You can generate various types of reports, including project overview, task status, resource allocation, and custom reports.
Navigate to the Report tab, select New Report, choose your preferred layout, and add tables, charts, and specific data fields to customize it.
Yes, you can save your reports in formats such as PDF, Excel, or Word for easy sharing and presentation.
Use the Format tab to apply consistent styles, colors, and themes, and incorporate visual elements like charts and graphs for clarity.
Yes, you can automate report generation using macros or scheduling tools to ensure regular updates without manual effort.
Mastering how to generate reports in Microsoft Project 2021 is essential for effective project management. By following this comprehensive guide and implementing the techniques discussed, you can create compelling project reports that provide valuable insights and keep stakeholders informed. Embrace the powerful reporting features of Microsoft Project to enhance your project management practices and drive your projects to successful completion.