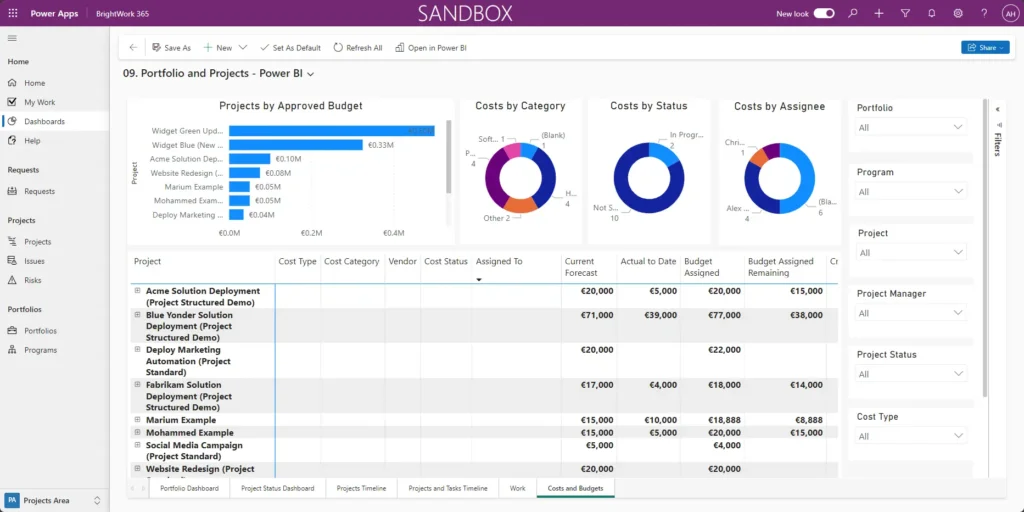Uncategorized
Power BI + Project: Create Executive Dashboards in 30 Minutes
In project management, providing executives with clear and insightful data is key to driving informed decision-making. Combining Microsoft Project with Power BI allows you to create visually appealing, data-driven dashboards that highlight critical project metrics. These dashboards not only provide a high-level overview but also dive into the details needed to assess project health. This guide on Microsoft Project Power BI dashboard creation and reporting tips will help you set up a professional project dashboard in under 30 minutes, transforming raw data into actionable insights that executives will love.
Table of contents
Why Microsoft Project Power BI Dashboard Creation and Reporting Tips Matter
Executives rely on up-to-date, accurate information to make timely decisions that keep projects on track. However, complex project data often needs to be visually simplified. Microsoft Project Power BI dashboard creation and reporting tips make it easy to consolidate, customize, and present data in a way that’s easy to understand, allowing executives to focus on high-impact areas.
Using these tips allows you to:
- Streamline Reporting: Automate the flow of data from Microsoft Project to Power BI for real-time updates.
- Enhance Data Visibility: Create custom visuals that emphasize key metrics like budget, resources, and timelines.
- Drive Strategic Decisions: Tailor reports to highlight risks, progress, and opportunities for improvement.
By harnessing Power BI’s capabilities, you can deliver dashboards that make project data not only accessible but also actionable.
Setting Up Microsoft Project and Power BI Integration
To create a project dashboard quickly, it’s essential to set up Microsoft Project and Power BI integration efficiently. Follow these steps to ensure a smooth setup.
1. Export Data from Microsoft Project
To begin, export data from Microsoft Project into Power BI. This step will provide the foundation for building your dashboard.
- Open Your Project in Microsoft Project:
Navigate to the Reports tab and select Visual Reports. Choose a report format that best represents your project data, such as Task Summary or Resource Usage. - Export Data to Excel:
Export the selected report to Excel by choosing the Excel format. Power BI can easily import data from Excel, so this is a convenient way to transfer information. - Format the Excel Data:
Before importing it into Power BI, ensure the Excel file is organized, with clear headers for each column. This formatting makes it easier to map data fields in Power BI later.
2. Import Data into Power BI
With your data prepared, open Power BI to start building your dashboard.
- Open Power BI Desktop and Import Data:
Launch Power BI Desktop, go to Home > Get Data, and select Excel to import your project data. Browse to your saved Excel file, and choose the specific sheet containing your project data. - Load and Transform Data:
After importing, use the Transform Data feature to clean and shape your data. Rename columns, remove unnecessary rows, and apply any necessary formatting to ensure your data is accurate and ready for visualization.
Building Your Power BI Dashboard: Key Visuals and Metrics
Now that you have data in Power BI, it’s time to create a dashboard with custom visuals that highlight the metrics executives care about. These visuals will provide a high-level view of project health, resource allocation, budget status, and schedule adherence.
1. Set Up Key Project Metrics
Project metrics give executives a clear picture of project status, highlighting progress and potential issues.
- Milestone Tracker:
Use a Line and Stacked Column Chart to track project milestones over time. Set the X-axis as dates, and include milestones as data points, showing which milestones have been completed and which are pending. - Budget vs. Actual Cost:
For budget management, create a Clustered Bar Chart that compares baseline budget, actual costs, and remaining budget. This view helps executives see if the project is on track financially or facing budget overruns. - Resource Allocation:
Use a Stacked Column Chart to show resource allocation by category (e.g., developers, designers, project managers). Assign colors to each resource type, providing a visual breakdown of how resources are distributed.
2. Add Custom Visuals for Deeper Insights
Power BI offers various visual options to showcase specific project data. Adding custom visuals enhances the dashboard’s effectiveness, giving executives an interactive and detailed look at project metrics.
- Task Status Visual (Donut Chart):
Display task status as a Donut Chart that breaks down completed, in-progress, and pending tasks. This visualization provides a quick snapshot of task progress and helps identify bottlenecks. - Timeline and Gantt Chart:
To display the project timeline, add a Gantt Chart using Power BI’s Gantt Chart custom visual. This view allows executives to see task durations, dependencies, and critical path items, all in one place. - Risk Heatmap:
Create a Heatmap to illustrate project risks by priority. Use color gradients to indicate risk severity, from low to high, helping executives focus on areas that may need mitigation.
3. Create Real-Time Progress Indicators
Power BI supports dynamic, real-time indicators that update as project data changes, helping executives monitor progress effortlessly.
- Progress Percentage Gauge:
Add a Gauge visual that shows overall project progress as a percentage of completion. The gauge should display the target completion rate, current progress, and forecasted end point to indicate if the project is on track. - Schedule Performance Indicator (SPI):
Display SPI as a KPI Indicator to show whether the project is on schedule. An SPI above 1 indicates that the project is ahead, while an SPI below 1 signals delays. This metric enables executives to make quick, informed decisions.

Automating Reporting and Dashboard Updates
Automating data updates from Microsoft Project to Power BI saves time and ensures that executives always see the most current information.
1. Schedule Automated Data Refreshes
Automating data refreshes keeps your Power BI dashboard updated with the latest information, eliminating manual input.
- Set Up Power BI Scheduled Refresh:
In Power BI Service, configure Scheduled Refresh to update data from Microsoft Project regularly (e.g., daily or weekly). This feature allows executives to view up-to-date information without waiting for manual updates. - Use Power Automate for Real-Time Updates:
Integrate Power Automate with Power BI to create workflows that trigger data refreshes in real-time when changes occur in Microsoft Project. This automation ensures the dashboard remains accurate, even as project data fluctuates.
2. Create Custom Alerts for Key Metrics
Setting up custom alerts in Power BI allows executives to receive notifications when critical metrics exceed specific thresholds.
- Configure Threshold Alerts:
In Power BI, go to Settings > Alerts and set custom thresholds for metrics like budget, resource allocation, or schedule delays. For example, create an alert to notify executives if actual costs exceed 80% of the budget. - Send Alerts via Email or Teams:
Set up Power BI alerts to notify executives via email or Microsoft Teams. This functionality helps stakeholders stay informed of significant project changes without needing to check the dashboard constantly.
Build Professional Project Dashboards that Drive Decisions
With Microsoft Project Power BI dashboard creation and reporting tips, you can create insightful, visually appealing dashboards in under 30 minutes. By selecting relevant metrics, creating custom visuals, and setting up automated updates, you can deliver dashboards that empower executives to make data-driven decisions.
Streamline Project Management with Real-Time Insights
Power BI dashboards enable project managers to streamline reporting, improve data visibility, and ensure executives have access to the latest project information. This integration transforms complex data into clear visuals, supporting more efficient project oversight.
Drive Strategic Decisions with Data-Driven Reports
By automating updates and using targeted visuals, project dashboards deliver real-time insights that help executives assess project health, allocate resources effectively, and address issues before they impact outcomes.
FAQs
Export project data from Microsoft Project to Excel, then import the Excel file into Power BI. Ensure data headers are clear to simplify field mapping in Power BI.
A Clustered Bar Chart for budget vs. actual cost comparison and a Gauge for project progress percentage provide clear views of financial health and project completion.
Schedule refreshes in Power BI Service to update data regularly, or use Power Automate to trigger real-time updates when changes are made in Microsoft Project.
Key metrics include project milestones, budget vs. actual costs, resource allocation, task status, and progress indicators like SPI and CPI for tracking schedule and cost performance.
Yes, Power BI allows you to configure custom alerts for thresholds, like budget limits or schedule delays. Alerts can be sent via email or Teams to notify executives instantly.