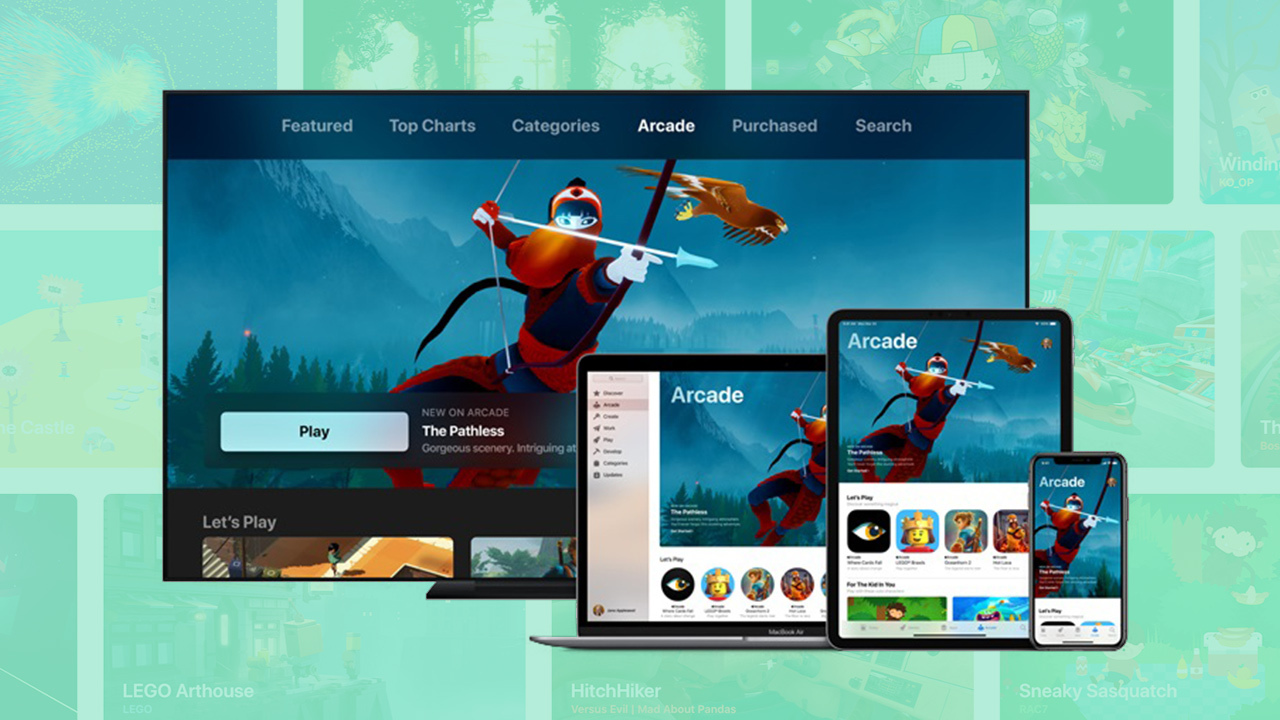Uncategorized
Play Apple Arcade Games on Windows 11: Complete Guide
Apple Arcade offers an impressive library of exclusive games, but accessing them outside the Apple ecosystem can be challenging. If you’re a Windows 11 user looking to enjoy Apple Arcade games on Windows 11, there are workarounds that make it possible. In this guide, we’ll walk you through secure and legal ways to access Apple Arcade games, optimize performance, and set up controllers for an enhanced gaming experience.
Why Play Apple Arcade Games on Windows 11?
Apple Arcade is a subscription-based gaming service offering over 200 ad-free games. Unfortunately, it’s only officially available on Apple devices, which makes it challenging for Windows users to access. However, using a few reliable Apple Arcade games Windows 11 workaround methods, you can enjoy your favorite titles on a PC without compromising performance or security.

Methods to Play Apple Arcade Games on Windows 11
There are several ways to play Apple Arcade games on Windows 11 using workarounds, including cloud gaming services, remote play options, and iOS emulators. Here’s a breakdown of the top methods, along with detailed steps for each.
1. Cloud Gaming with Xbox Game Pass and Streaming Services
Using cloud gaming services is one of the simplest methods to access Apple Arcade games on Windows 11. While Apple Arcade games aren’t directly available on cloud gaming platforms, many titles have cross-platform versions available on popular cloud services.
Steps to Use Cloud Gaming for Apple Arcade Alternatives:
- Subscribe to a cloud gaming service, such as Xbox Game Pass or GeForce Now.
- Search the game library to see if any Apple Arcade titles are available.
- Use the cloud gaming app or browser version on Windows 11 to stream these games directly to your PC.
While this method won’t give you access to the complete Apple Arcade library, it can still provide similar gaming experiences through compatible cross-platform games.
Pros:
- No need for extensive setup or additional software
- High-quality graphics and smooth performance
- Games stream directly to Windows 11 with minimal lag
Cons:
- Limited to games available on cloud gaming platforms
- Requires a stable internet connection
2. Remote Play Using an Apple Device and Screen Mirroring Software
If you already have an Apple device, such as an iPad or iPhone, you can use screen mirroring software to play Apple Arcade games on Windows 11.
Steps to Set Up Remote Play via Screen Mirroring:
- On your Apple device, download a screen-mirroring app compatible with both iOS and Windows, such as ApowerMirror or Reflector 4.
- Install the corresponding software on your Windows 11 PC.
- Open the screen-mirroring app on both devices, connect them to the same Wi-Fi network, and start the mirroring session.
- Launch your Apple Arcade game on the Apple device, and control it via the mirrored screen on Windows 11.
This method allows you to mirror your iOS screen on Windows 11, effectively bringing your Apple Arcade experience to your PC.
Pros:
- Full access to the Apple Arcade library
- Legal and secure as it uses your Apple device
Cons:
- May have slight lag depending on the network
- Requires an Apple device to mirror the screen
3. iOS Emulators as an Apple Arcade Games Windows 11 Workaround
iOS emulators can mimic an iOS environment on Windows 11, which is helpful for accessing Apple-exclusive content. While most emulators don’t support Apple Arcade’s DRM-protected games directly, they may still allow you to access certain content from the App Store.
Steps to Use an iOS Emulator:
- Download an iOS emulator, such as Smartface or iPadian. Note that some emulators may have limited support for Apple Arcade games.
- Install the emulator on Windows 11, following any setup instructions.
- Open the emulator and log in with your Apple ID.
- Access games and apps available in the emulator environment, though note that this may not work for all Arcade games.
While iOS emulators can provide limited access, compatibility issues and restrictions make this a less reliable method for Apple Arcade games Windows 11 workaround.
Pros:
- Potential access to iOS-exclusive content
- Ability to test limited Apple apps on Windows
Cons:
- Limited or no support for Apple Arcade titles
- Some emulators may have performance and compatibility issues
4. Use Apple’s iCloud Website for Limited Game Access
Apple’s iCloud website allows access to some Apple apps on non-Apple devices. Although it’s not a comprehensive solution, you can use iCloud’s limited options to manage your account and, in some cases, access compatible games.
Steps to Use iCloud on Windows 11:
- Visit iCloud.com on your Windows 11 browser.
- Log in with your Apple ID.
- Navigate to supported apps, though currently, gaming options may be limited.
This method is not ideal for direct gaming access but can serve as a supplementary tool for managing your Apple Arcade subscription and related settings on Windows 11.
Optimizing Performance for Apple Arcade Games on Windows 11
When using any Apple Arcade games Windows 11 workaround, it’s important to optimize performance to minimize lag and ensure smooth gameplay. Here are some quick tips:
1. Ensure High-Speed Internet Connection
Since many methods rely on remote streaming or cloud gaming, a stable and high-speed internet connection is essential. Aim for a minimum of 15 Mbps for standard streaming or higher for cloud gaming services.
2. Use a Wired Connection for Remote Play
If possible, connect your devices using an Ethernet cable to reduce latency and improve streaming quality.
3. Close Unnecessary Programs
Running multiple programs can slow down your PC. Close any applications or background processes that may consume memory or processing power to enhance your gaming performance.
4. Adjust Display and Resolution Settings
Lowering the display resolution and graphic settings on both Windows 11 and your Apple device can improve streaming quality, especially if you encounter lag.
Setting Up Controllers for Apple Arcade Games on Windows 11
Using a controller can significantly enhance your gaming experience on Apple Arcade, especially if you’re using a workaround method on Windows 11.
Steps to Set Up a Controller:
- Pair your preferred controller (Xbox, PlayStation, or Bluetooth-enabled game controllers) with either your Apple device or Windows PC.
- For cloud gaming or screen-mirroring methods, most controllers will work seamlessly.
- Adjust the controller settings in your game or app to ensure it’s configured properly.
FAQs
No, Apple Arcade is exclusive to Apple devices, but using screen mirroring, cloud gaming, and other workarounds can give you access on Windows 11.
The best method is screen mirroring using an Apple device or accessing cross-platform titles on cloud gaming services.
Yes, using screen mirroring or cloud gaming services is legal, as long as you’re accessing games through legitimate methods without violating Apple’s terms.
Some iOS emulators may offer limited access to iOS apps but are generally not compatible with Apple Arcade due to DRM restrictions.
Yes, Xbox and PlayStation controllers are compatible with most workarounds, especially when using screen mirroring or cloud gaming services.