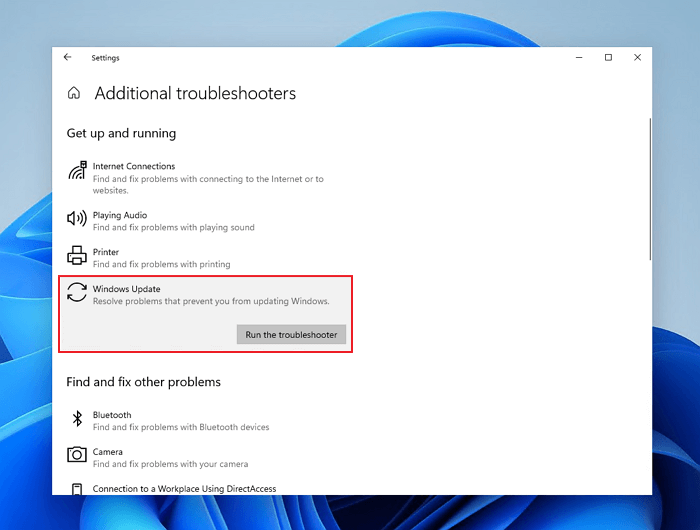Uncategorized
Overcome Windows 11 Driver Update Challenges: Expert Troubleshooting Tips
Keeping drivers up-to-date is essential for smooth system performance, but even in the streamlined environment of Windows 11, updating drivers can occasionally be a source of frustration. Windows 11 driver update problems and solutions are common for users who rely on their devices for critical tasks and seamless productivity. Whether you’re an IT professional managing multiple devices or an individual user looking for a quick fix, this guide provides expert troubleshooting tips to tackle the most frequent driver update issues.
Updating drivers is a crucial part of maintaining a stable, secure, and optimized system. Drivers ensure that hardware components such as printers, graphics cards, and network adapters communicate effectively with the operating system. However, the process isn’t always as straightforward as clicking “Update” in the Device Manager. Here, we’ll explore the top challenges with Windows 11 driver update problems and solutions to help you overcome these hurdles.
Common Driver Update Challenges in Windows 11
Driver updates are essential, but several factors can complicate the process. Common challenges include:
- Compatibility Issues: Not all drivers are optimized for Windows 11, leading to conflicts and errors.
- Installation Failures: Drivers can fail to install due to corrupted files or system settings.
- Outdated Device Manager: Relying solely on Device Manager may not always provide the latest drivers.
- Inconsistent Hardware Recognition: Some devices may not be recognized correctly after updates.
- Network Constraints: An unstable or restricted network connection can interrupt the update process.
Each of these challenges can disrupt productivity, so it’s essential to have a structured approach to resolving them.

Top Solutions to Windows 11 Driver Update Problems
Solution 1: Use Windows Update for Driver Installation
One of the simplest ways to update drivers is by using Windows Update, which often includes driver updates alongside system patches. However, sometimes Windows 11 driver update problems and solutions may not resolve through this method alone.
- Open Settings: Click on the Start menu and select Settings.
- Navigate to Windows Update: Click on Windows Update from the left panel.
- Check for Updates: Select Check for updates to download available updates.
- Install Driver Updates: If Windows Update identifies a compatible driver, it will install automatically.
Using Windows Update may not always catch every driver, especially for specialized hardware. In these cases, you’ll need to use Device Manager or manually download drivers.
Solution 2: Update Drivers Manually Using Device Manager
Device Manager offers a granular approach to Windows 11 driver update problems and solutions. Here’s how to update drivers manually:
- Open Device Manager: Press Win + X and select Device Manager.
- Locate Device: Expand the category that includes the device you want to update (e.g., Display adapters for graphics).
- Update Driver: Right-click the device, select Update driver, and choose Search automatically for updated driver software.
If the latest drivers aren’t detected, it’s worth checking the manufacturer’s website for recent versions.
Solution 3: Download Drivers Directly from the Manufacturer’s Website
For devices that require specialized drivers (e.g., graphics cards or printers), it’s best to download drivers from the manufacturer’s website.
- Visit the Manufacturer’s Website: Find the support or downloads section of the website.
- Search by Model Number: Enter your device model to locate the latest driver.
- Download the Driver: Save the file to your computer.
- Install Manually: Run the downloaded file and follow the installation prompts.
Direct downloads ensure you have the most recent driver, reducing the risk of compatibility issues.
Advanced Troubleshooting for Persistent Driver Issues
Sometimes, basic troubleshooting steps may not resolve Windows 11 driver update problems and solutions due to more complex system issues. Here are advanced methods to try:
Solution 4: Uninstall and Reinstall the Driver
If a driver update fails repeatedly, it may be necessary to uninstall the driver before attempting a reinstall.
- Open Device Manager: Press Win + X and select Device Manager.
- Locate the Device: Right-click on the problematic device and select Uninstall device.
- Reinstall the Driver: After uninstalling, restart your computer. Windows will attempt to reinstall the correct driver automatically upon reboot.
This process often clears corrupted drivers, allowing a fresh installation to proceed without issues.
Solution 5: Use Compatibility Mode for Older Drivers
If the driver update fails due to compatibility issues, especially for older hardware, try installing it in compatibility mode.
- Download the Driver: Save the driver installation file to your computer.
- Right-Click and Select Properties: Right-click the file and go to Properties.
- Enable Compatibility Mode: Under the Compatibility tab, check Run this program in compatibility mode for and choose Windows 10 or Windows 8.
- Install the Driver: Run the installer again to complete the installation.
Using compatibility mode helps bypass Windows 11 restrictions on older drivers, especially useful for legacy devices.
Solution 6: Temporarily Disable Antivirus or Security Software
In some cases, security software may interfere with driver installations by blocking certain files or processes.
- Open Your Antivirus Software: Go to the main settings or control panel of your antivirus software.
- Disable Real-Time Protection Temporarily: Locate real-time protection settings and disable them briefly during the installation.
- Re-enable Antivirus: Once the driver is installed, immediately re-enable your antivirus to maintain system security.
This workaround should only be temporary, as prolonged deactivation can expose your system to risks.
Preventative Measures to Avoid Driver Update Issues
While these solutions effectively address Windows 11 driver update problems and solutions, prevention is also critical to avoid future challenges.
1. Regular System Scans and Maintenance
Use tools like Windows Security and Disk Cleanup to keep your system optimized. By keeping your system free from clutter, you minimize potential driver conflicts.
2. Schedule Routine Driver Checks
Setting reminders to check for driver updates every few months can prevent outdated drivers from accumulating. You can also use trusted third-party tools for automated checks.
3. Keep Your OS Updated
Each Windows update includes optimizations and compatibility improvements that can resolve driver issues without requiring manual intervention.
FAQs
Errors can arise from incompatible drivers, corrupted files, or antivirus interference. Ensure you’re using the correct driver version and try disabling antivirus software temporarily.
While Windows Update is reliable for many drivers, it may not always have the latest or most optimized drivers for specialized hardware. Manual updates from the manufacturer’s website are often more thorough.
Try uninstalling the driver and reinstalling it. If that fails, you may need to revert to a previous driver version via Device Manager.
It’s good practice to check for updates every three to six months or whenever you notice performance issues.
While some third-party tools are reputable, it’s generally safer to download drivers directly from the manufacturer or through Windows Update to avoid potential risks.