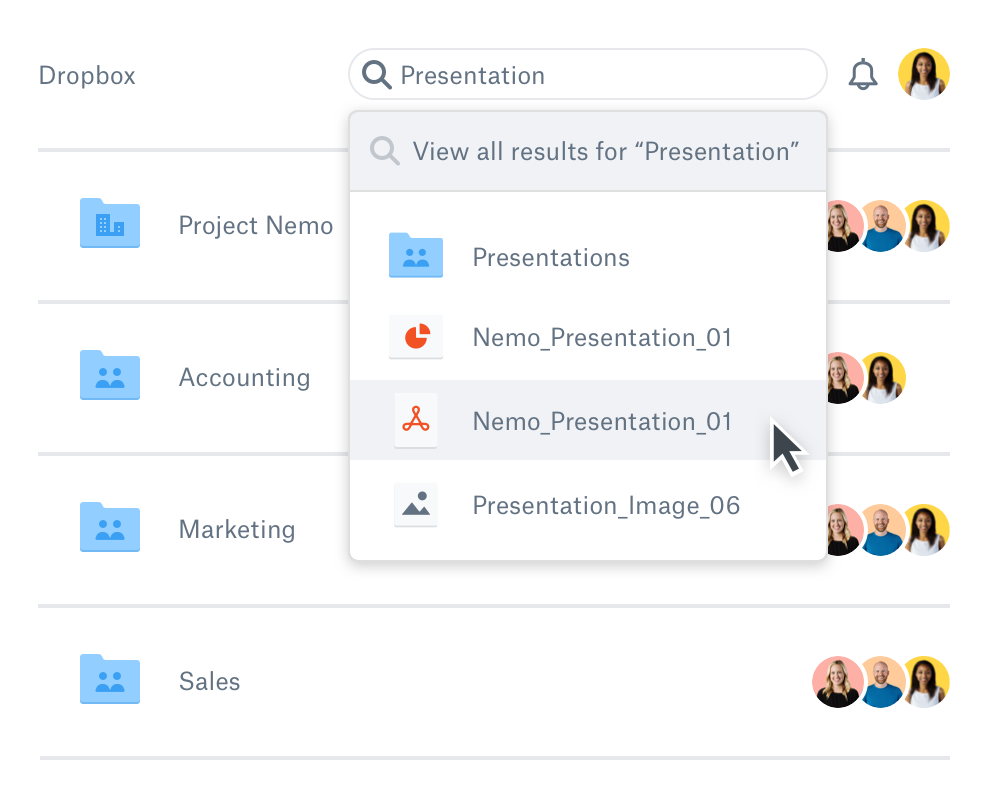Uncategorized
Organize Massive Dropbox Folders: Speed Up Access
Handling massive Dropbox folders can be cumbersome, particularly on Windows 11, where performance can be impacted by disorganized file structures and poorly managed data. With effective organization techniques, you can improve Dropbox access times and overall efficiency. This blog post will guide you through organize large Dropbox folders Windows 11 efficiency techniques to help you maintain a clean, effective, and performance-optimized cloud storage system.
Table of contents
- Why Organize Large Dropbox Folders?
- 1. Create a Logical Folder Structure
- 2. Utilize File Naming Conventions
- 3. Leverage Dropbox Tags and Starred Folders
- 4. Use Selective Sync to Optimize Local Storage
- 5. Automate Folder Organization with Third-Party Tools
- 6. Archive Old Files
- 7. Regularly Review and Clean Up Folders
- Benefits of Organizing Large Dropbox Folders for Windows 11 Efficiency
- Frequently Asked Questions (FAQs)
Why Organize Large Dropbox Folders?
Large, cluttered Dropbox folders can significantly slow down your file access, syncing, and retrieval times. When folders are poorly structured, Dropbox spends more time indexing files, which can lead to delays, reduced productivity, and even increased CPU usage. By organizing large Dropbox folders effectively, you can optimize access speed, enhance collaboration, and keep your system running efficiently.
Let’s explore some proven strategies to organize large Dropbox folders Windows 11 efficiency and make your cloud storage more manageable.
1. Create a Logical Folder Structure
The first step in organizing your Dropbox is creating a logical folder structure. Properly grouping your files into meaningful categories allows you to find files faster and keeps everything tidy.
- Steps to Create a Logical Folder Structure:
- Categorize: Divide your files by categories such as Projects, Clients, Departments, or Dates.
- Subfolders: Use subfolders to further break down categories into smaller, more manageable chunks.
- Naming Conventions: Use consistent naming conventions to ensure files are easily searchable (e.g., “Project_X_2024_Proposal”).
A well-thought-out folder structure will not only improve Dropbox efficiency but also make collaboration more straightforward for team members.
2. Utilize File Naming Conventions
Using standardized file naming conventions can drastically improve your ability to find and access files. This practice reduces ambiguity and helps Dropbox index your files more effectively.
- Best Practices for File Naming:
- Avoid special characters like & or #, which can cause issues with Dropbox syncing.
- Use dates in the format YYYY-MM-DD to keep files organized chronologically.
- Keep names short but descriptive (e.g., “2024_Q1_Report_Final”).
Consistent naming conventions not only help with file searchability but also make it easier for you and your collaborators to understand what each file contains at a glance.
3. Leverage Dropbox Tags and Starred Folders
Dropbox allows users to add tags and star important files or folders, providing a quick way to locate high-priority items. This feature can significantly improve access times, especially when managing a large number of files.
- How to Tag and Star Files:
- Right-click on a file or folder in Dropbox.
- Select Add to Starred to mark it for quick access.
- Use third-party tools that integrate with Dropbox to add custom tags for better organization.
Starring critical folders or files helps keep essential documents at your fingertips without needing to navigate deep folder structures, thus increasing your Dropbox folder organization efficiency.
4. Use Selective Sync to Optimize Local Storage
Selective Sync is a powerful feature that lets you decide which Dropbox folders are synced to your local Windows 11 device and which remain in the cloud. This helps you save local storage space and reduce Dropbox’s resource demands.
- Steps to Use Selective Sync:
- Open Dropbox and click on your profile picture.
- Go to Preferences and click on the Sync tab.
- Click Choose folders to sync and uncheck the folders that do not need to be stored locally.
By limiting the number of folders synced locally, you can enhance Dropbox efficiency and minimize the impact on your system resources, particularly CPU and disk space.
5. Automate Folder Organization with Third-Party Tools
Automation tools can be a game-changer when it comes to organizing large Dropbox folders. Tools like Zapier or IFTTT can automate tasks such as moving files to specific folders based on rules you create.
- How to Automate with Zapier:
- Connect Dropbox to Zapier.
- Set up a Zap that automatically moves files to appropriate folders based on filenames, tags, or other criteria.
- You can also use it to rename files or organize them into date-based folders.
Automation not only saves time but also ensures that files are always organized according to your preferred structure without manual intervention.
6. Archive Old Files
To keep your Dropbox clean and efficient, it’s essential to regularly archive files that are no longer in active use. Archiving old files helps reduce the clutter in your working folders and improves Dropbox’s indexing and syncing speed.
- Steps to Archive Files:
- Create an Archive folder within Dropbox.
- Move all files that you no longer need to access frequently into this folder.
- Use Selective Sync to prevent the Archive folder from syncing to your local device.
By archiving old files, you create more space for active projects, resulting in improved Dropbox efficiency and quicker access to current work.
7. Regularly Review and Clean Up Folders
Taking time to regularly review and clean up your Dropbox folders can prevent them from becoming unmanageable. This can include deleting duplicate files, removing outdated documents, and consolidating similar folders.
- Best Practices for Regular Cleanup:
- Schedule a monthly review to ensure everything is in its proper place.
- Use Dropbox’s storage metrics to identify large files or folders that could be deleted or archived.
- Consolidate similar files to reduce redundancy.
Consistent cleanups help keep your Dropbox lean, making it easier to find what you need while also improving performance.

Benefits of Organizing Large Dropbox Folders for Windows 11 Efficiency
1. Faster File Access
With a well-organized folder structure and fewer synced folders, Dropbox can more quickly locate and open files, making your workflow faster and more efficient.
2. Improved Dropbox Performance
By reducing the number of files Dropbox has to index and sync, you can significantly enhance the application’s performance, particularly on Windows 11 systems where CPU and memory resources may be limited.
3. Enhanced Collaboration
An organized Dropbox makes it easier for team members to find what they need, reducing confusion and improving collaborative efforts. Clear folder structures and consistent file names lead to more efficient teamwork.
Frequently Asked Questions (FAQs)
Organizing large Dropbox folders helps reduce the load on your system, making Dropbox faster and more efficient. It also improves productivity by making files easier to find.
Selective Sync limits the number of folders synced to your local device, reducing the resource load on your computer and speeding up Dropbox performance.
Use consistent, descriptive names without special characters. Including dates in the YYYY-MM-DD format helps keep files organized chronologically.
Yes, tools like Zapier and IFTTT can automate the movement of files into specific folders based on rules, which saves time and keeps your Dropbox organized.
It’s recommended to review and clean up your Dropbox folders at least once a month to keep everything organized and ensure optimal performance.