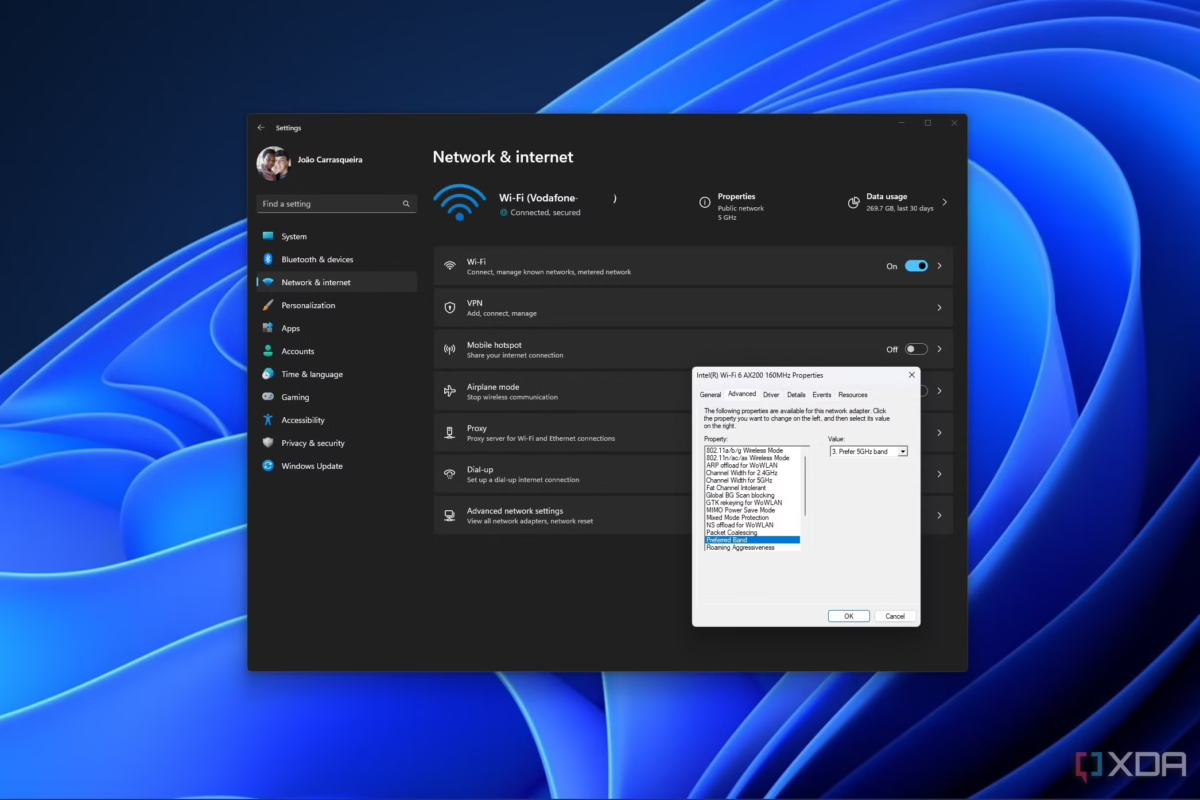Uncategorized
Optimize Your Gaming PC: Perfect Cache Drive Settings for Windows 11
When it comes to gaming on Windows 11, speed and responsiveness are critical. One of the most effective ways to boost your gaming performance is by optimizing your cache drive settings. A well-configured cache drive can reduce game load times, improve frame rates, and ensure smoother gameplay. This guide will cover the best cache drive settings for Windows 11 gaming PC to help you achieve a competitive edge. Whether you’re a casual gamer or an esports enthusiast, optimizing your cache drive will enhance your gaming experience.
Table of contents
- Why Use a Cache Drive for Gaming on Windows 11?
- Step 1: Select the Right Cache Drive for Gaming
- Step 2: Install the Cache Drive in Your Gaming PC
- Step 3: Initialize and Format the Cache Drive in Windows 11
- Step 4: Configure Cache Drive Settings for Optimal Gaming Performance
- Step 5: Optimize Cache Drive Settings for Maximum Gaming Performance
- Additional Tips for Gaming Performance with SSD Caching
- FAQ s
Why Use a Cache Drive for Gaming on Windows 11?
A cache drive stores frequently accessed data, allowing it to be quickly retrieved when needed. By using a high-speed SSD or NVMe drive as a cache, your Windows 11 gaming PC can pre-load game files and assets, reducing load times and latency. Benefits of using a cache drive for gaming include:
- Reduced Game Loading Times: Games load faster when stored on an SSD, especially if frequently accessed data is cached.
- Improved Frame Rates (FPS): With optimized cache drive settings, game data can be retrieved faster, leading to smoother frame rates and less stuttering.
- Enhanced Multitasking Capabilities: SSD caching allows your system to run background processes smoothly, so you can chat, stream, and play without lag.

Now, let’s look at how to configure the best cache drive settings for Windows 11 gaming PC.
Step 1: Select the Right Cache Drive for Gaming
Choosing the right cache drive is crucial for optimal performance. Here are the main considerations:
1.1 Go with an NVMe SSD for Maximum Speed
NVMe SSDs are ideal for cache drives due to their fast read/write speeds and direct connection to the PCIe bus. For gaming, an NVMe drive offers the best performance, reducing loading times and enhancing responsiveness.
1.2 Size Your Cache Drive Properly
A cache drive for gaming should be large enough to hold frequently accessed files. For most gamers, 256GB to 512GB is optimal, but if you’re dealing with larger game files or AAA titles, consider a 1TB drive to avoid any space limitations.
1.3 Ensure Compatibility with Your System
Check that your motherboard has an available M.2 slot or PCIe slot for the NVMe SSD. If not, a SATA SSD can also work as a cache drive, though it won’t deliver the same speed as NVMe.
Step 2: Install the Cache Drive in Your Gaming PC
Once you’ve chosen a suitable cache drive, it’s time to install it:
- Power Down Your System: Shut down your PC and disconnect it from the power source.
- Open the Case: Carefully open your PC’s case to access the motherboard.
- Install the SSD:
- For NVMe SSDs: Insert the SSD into the M.2 slot at a slight angle and secure it with a screw.
- For SATA SSDs: Connect the SSD to an available SATA port and connect the power cable.
- Close the Case and Power On: Reassemble the case, plug in your PC, and turn it on.
With the SSD installed, it’s time to configure it in Windows 11.
Step 3: Initialize and Format the Cache Drive in Windows 11
Before configuring the drive as a cache, initialize and format it for Windows 11.
- Open Disk Management: Right-click the Start button and select Disk Management.
- Initialize the Disk: Locate the new SSD, right-click, and select Initialize Disk.
- Choose GPT Partition Style: For most gaming PCs, GPT (GUID Partition Table) is preferred for modern SSDs.
- Create a New Simple Volume: Right-click the unallocated space, select New Simple Volume, and follow the prompts to format the drive.
Step 4: Configure Cache Drive Settings for Optimal Gaming Performance
With the drive formatted and ready, you can configure it for caching to maximize gaming performance.
4.1 Use Intel Rapid Storage Technology (RST) for Hardware-Accelerated Caching
For Intel-based systems, Intel Rapid Storage Technology (RST) offers a hardware-based caching solution that enhances game load times and performance.
- Install Intel RST: Download and install Intel Rapid Storage Technology from Intel’s official site.
- Open Intel RST Application: Launch the RST application and navigate to the Performance tab.
- Enable Acceleration:
- Select the SSD as the cache drive.
- Choose the primary HDD for storage.
- Choose Enhanced Mode for balanced performance or Maximized Mode for the highest speed.
- Apply Settings: Confirm your choices to activate SSD caching.
Intel RST offers low-latency access to game files, making it an ideal solution for gamers seeking peak performance.
4.2 Configure Windows Storage Spaces for Software-Based Caching
If you don’t have Intel RST, Windows Storage Spaces offers an effective software-based caching solution.
- Open Storage Spaces: Go to Settings > System > Storage > Advanced storage settings and select Storage Spaces.
- Create a New Storage Pool: Choose your SSD and primary storage drive to create a storage pool.
- Select Caching Mode: For gaming, choose Simple (No Resiliency) to maximize speed.
- Allocate Cache Capacity: Specify the cache space you want to dedicate to gaming data and finalize the setup.
Storage Spaces is highly flexible and can be customized for gaming workloads, offering a practical alternative to hardware-based caching.
Step 5: Optimize Cache Drive Settings for Maximum Gaming Performance
To get the most out of your cache drive, apply these settings to optimize performance.
5.1 Enable Write Caching
Write caching allows your SSD to store write operations temporarily, enhancing speed by delaying writes to a less busy time.
- Open Device Manager: Right-click the Start button and select Device Manager.
- Enable Write Caching: Under Disk drives, right-click the SSD, select Properties, and check Enable write caching on the device under the Policies tab.
This setting is essential for fast-paced gaming, as it ensures that data is available when needed.
5.2 Trim the SSD Regularly for Peak Performance
Trim is a maintenance feature that helps SSDs clear out unused data blocks, improving read/write performance over time.
- Open Optimize Drives: Search for Defragment and Optimize Drives in the Start menu.
- Select Your SSD: Choose your cache drive and click Optimize to run Trim.
This will help maintain consistent performance for data-intensive games.
5.3 Monitor Cache Drive Health with Diagnostic Tools
Using diagnostic tools to monitor SSD health and performance is essential for a smooth gaming experience. Tools like CrystalDiskInfo or your SSD manufacturer’s software can track drive temperature, health, and lifespan.
Additional Tips for Gaming Performance with SSD Caching
6.1 Enable High-Performance Power Mode
Windows 11 includes various power modes, and enabling High Performance ensures your PC dedicates resources to gaming rather than conserving power.
- Open Power Options: Go to Settings > System > Power & battery.
- Choose Power Mode: Select High performance for maximum power and responsiveness.
6.2 Keep Windows and Drivers Updated
Ensure your operating system and drivers are up to date, as updates often include optimizations for storage and gaming performance.
- Update Windows: Go to Settings > Windows Update and check for updates.
- Update Graphics and Storage Drivers: Download the latest drivers for your GPU and storage controllers from their respective manufacturers.
6.3 Allocate Virtual Memory on the SSD
Virtual memory is an extension of physical RAM, and placing it on an SSD can improve performance in memory-intensive games.
- Open System Properties: Right-click This PC, select Properties > Advanced system settings, and go to the Advanced tab.
- Virtual Memory Settings: Click Settings > Advanced > Virtual memory.
- Set SSD as Virtual Memory Location: Select your SSD, choose Custom size, and allocate virtual memory based on your needs.
Virtual memory allocation on an SSD adds another layer of performance boost, especially for multitasking during gaming sessions.
FAQs
The best settings include using Intel RST for hardware-based caching or Windows Storage Spaces for software-based caching, enabling write caching, and performing regular Trim optimizations. For additional performance, consider placing virtual memory on your SSD and using High Performance power mode.
While SSD caching primarily reduces load times, it can also improve FPS consistency by reducing stutter caused by data retrieval delays. However, a GPU upgrade will generally have a more direct impact on FPS.
For gaming, a 256GB to 512GB SSD is sufficient for most users. If you’re running large games or multiple titles simultaneously, consider a 1TB SSD for extra cache space.
Intel RST provides hardware-accelerated caching, which is ideal for Intel systems, but it’s not necessary. Windows Storage Spaces offers an alternative software-based solution that works well for most users.
Running Trim once a week or after major gaming sessions is recommended. This helps keep the SSD running at peak performance and ensures data is quickly accessible.