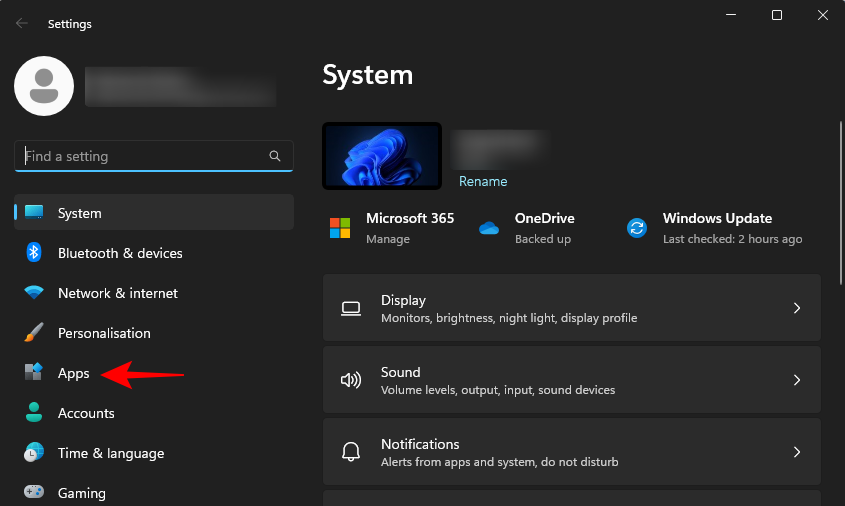Uncategorized
Optimize Windows 11 Registry: Safe Speed Boost Guide
The Windows Registry plays a critical role in system performance, holding essential configurations and settings for your applications and hardware. Over time, the registry can become cluttered with unnecessary entries, slowing down your computer. In this Windows 11 registry optimization speed increase guide, we’ll walk you through safe methods to clean, optimize, and maintain your registry for a noticeable speed boost. With the right approach, you can achieve better responsiveness and an improved Windows experience without compromising stability.
Understanding the Windows Registry and Its Impact on Performance
The Windows Registry is a database that stores settings and options for the operating system, applications, and connected devices. When your system’s registry becomes cluttered or misconfigured, it can impact performance, causing slowdowns and lags. By following this Windows 11 registry optimization speed increase guide, you’ll learn how to safely streamline the registry, which can free up system resources and improve overall speed.

Essential Steps for Safe Windows 11 Registry Optimization
1. Create a System Restore Point Before Making Changes
The registry is a critical component of your operating system, and improper changes can lead to system instability. Before making any edits, create a System Restore Point to ensure you can revert to a stable version if needed.
How to Create a System Restore Point:
- Open the Start menu, type Create a restore point, and select it.
- Under the System Protection tab, click Create.
- Enter a description and click Create to save your restore point.
This step ensures that you have a backup, allowing you to safely proceed with registry optimization.
2. Remove Unused or Invalid Registry Entries
Unused registry entries accumulate over time as applications are installed and removed. These entries can slow down Windows 11, so removing them is essential for a cleaner, more efficient system.
Steps to Remove Invalid Entries:
- Use a reputable registry cleaner like CCleaner or Wise Registry Cleaner.
- Open the software and select Registry Cleaner.
- Scan for issues, review the entries, and remove invalid or unused keys.
Be cautious and use only trusted tools, as incorrect deletion of registry entries can lead to system issues.
3. Disable Unnecessary Startup Processes in the Registry
Startup processes can be managed within the registry to prevent unwanted programs from automatically launching, which improves boot time and frees up resources.
How to Disable Startup Processes:
- Open Run by pressing Win + R, type regedit, and hit Enter.
- Navigate to HKEY_CURRENT_USER\Software\Microsoft\Windows\CurrentVersion\Run.
- Review the entries and delete those for programs you don’t need at startup.
By managing startup processes through the registry, you reduce boot time and ensure Windows 11 operates more smoothly.
Advanced Registry Tweaks for Speed Optimization
4. Adjust Windows Visual Effects Settings in the Registry
Windows 11’s visual effects, while appealing, can consume system resources. By adjusting these settings in the registry, you can improve performance, especially on older or low-spec systems.
How to Adjust Visual Effects in the Registry:
- Open the Registry Editor by typing regedit in the Run dialog.
- Go to HKEY_CURRENT_USER\Control Panel\Desktop.
- Modify the VisualFXSetting key by setting its value to 2 for best performance, 1 for balanced performance, or 0 for best appearance.
This tweak reduces resource usage, supporting the goal of Windows 11 registry optimization speed increase.
5. Increase Network Speed by Adjusting TCP/IP Parameters
The registry holds network configurations that can be optimized to improve connection speed. By adjusting these parameters, you can achieve faster data transfer rates and reduced latency.
How to Adjust TCP/IP Settings:
- Navigate to HKEY_LOCAL_MACHINE\SYSTEM\CurrentControlSet\Services\Tcpip\Parameters.
- Create or modify the TcpAckFrequency and TCPNoDelay keys, setting their values to 1.
- Restart your computer for changes to take effect.
This optimization can help improve network performance, particularly for online tasks and streaming.
6. Enable Fast Boot via Registry Editing
Fast Boot speeds up the startup process by preloading drivers and system files. While it’s usually enabled by default, you can ensure it’s active by modifying the registry.
Steps to Enable Fast Boot in the Registry:
- Go to HKEY_LOCAL_MACHINE\SYSTEM\CurrentControlSet\Control\Session Manager\Power.
- Right-click HiberbootEnabled and set the value to 1.
- Restart your computer to apply the changes.
Fast Boot reduces boot time and enhances responsiveness, a valuable benefit of Windows 11 registry optimization speed increase.
Additional Registry Tweaks for Consistent Performance
7. Optimize Page File Management in the Registry
The page file acts as virtual memory for your system. Optimizing its settings in the registry can enhance performance, especially during high workloads.
How to Adjust Page File Settings:
- Go to HKEY_LOCAL_MACHINE\SYSTEM\CurrentControlSet\Control\Session Manager\Memory Management.
- Set PagingFiles to your preferred configuration (recommended: 1.5x your RAM for initial size, 3x for maximum size).
- Restart your computer.
Optimizing the page file helps Windows 11 handle resource-intensive applications more effectively.
8. Clear the Windows Icon Cache for a Smoother Desktop Experience
The icon cache stores icons to load them faster, but it can become cluttered over time. Clearing the icon cache in the registry can help improve system responsiveness and resolve icon-related glitches.
How to Clear Icon Cache:
- Open Registry Editor and navigate to HKEY_LOCAL_MACHINE\SOFTWARE\Microsoft\Windows\CurrentVersion\Explorer.
- Delete the IconCache key.
- Restart your computer.
This step ensures your desktop icons load smoothly, supporting overall system speed.
9. Reduce Shutdown Time by Editing WaitToKillServiceTimeout
Windows waits a set amount of time to end services during shutdown. By reducing this time, you can speed up the shutdown process.
Steps to Reduce Shutdown Wait Time:
- Open Registry Editor and go to HKEY_LOCAL_MACHINE\SYSTEM\CurrentControlSet\Control.
- Find WaitToKillServiceTimeout and reduce the value to 2000 (2 seconds).
- Restart your computer for the setting to take effect.
This adjustment makes shutdown quicker, helping with the overall goal of Windows 11 registry optimization speed increase.
FAQs
Yes, when done correctly. Stick to safe registry cleaning practices, such as removing only invalid or unused entries, and always create a restore point before making changes.
Incorrect registry edits can lead to system instability. Always use trusted methods and make a backup before modifying the registry to avoid unintended consequences.
Yes, but choose reputable tools with good reviews, such as CCleaner or Wise Registry Cleaner. Avoid tools that install unnecessary software or ads.
Registry optimization can lead to a noticeable speed boost, especially if your system was previously bogged down by invalid entries, unnecessary startup programs, and resource-draining settings.
Every few months, or if you notice slowdowns. Avoid excessive cleaning, as over-optimizing can sometimes lead to system issues.