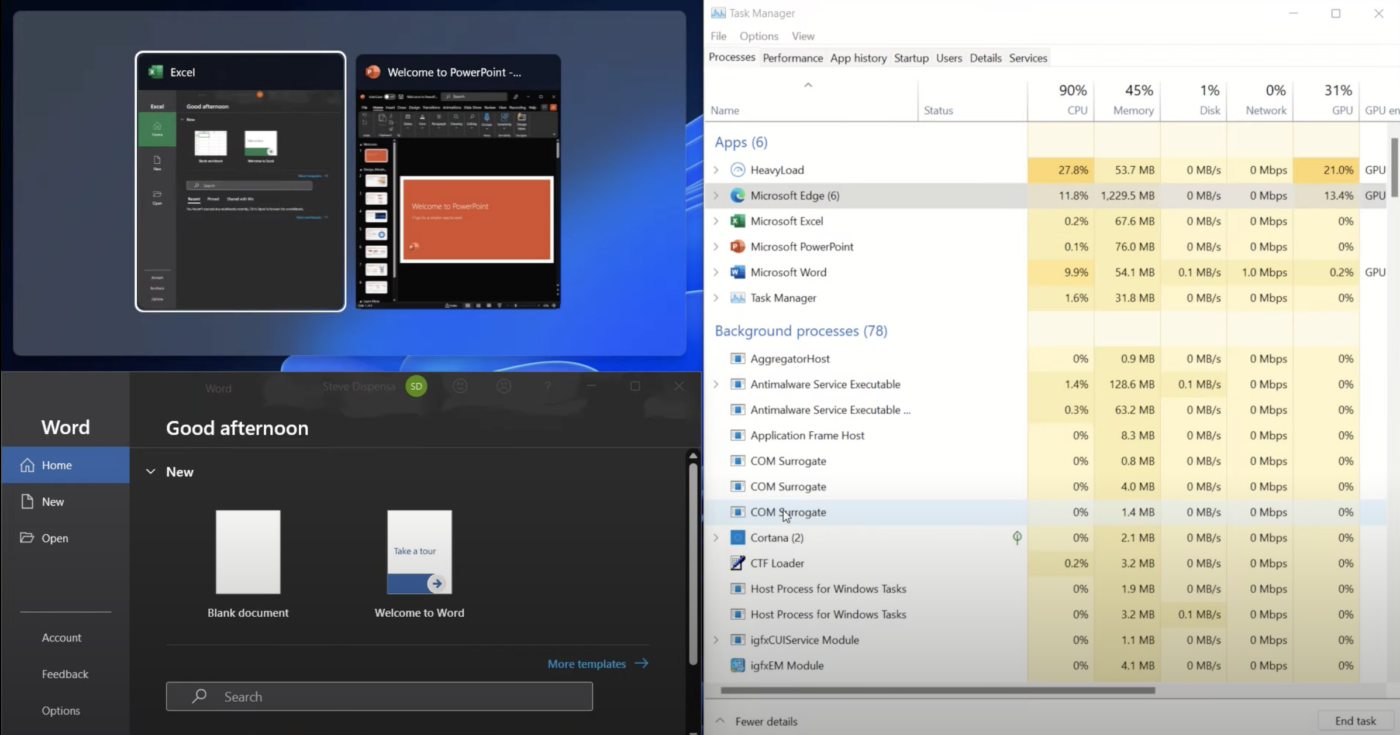Uncategorized
Optimize DisplayFusion Performance on Windows 11: Pro Guide
DisplayFusion is a powerful tool for managing multiple monitors and enhancing productivity in Windows 11. However, with its many features, DisplayFusion can sometimes consume more system resources, especially in complex setups. This guide provides expert advice on DisplayFusion Windows 11 desktop performance tweaks to help you optimize speed and reliability. From startup settings and memory management to advanced configuration tips, we’ll cover everything you need to know to maximize DisplayFusion’s efficiency on your Windows 11 setup.
Table of contents
- Why Optimize DisplayFusion for Windows 11?
- Basic DisplayFusion Configuration for Performance Optimization
- Memory Optimization Techniques for DisplayFusion
- Advanced DisplayFusion Windows 11 Desktop Performance Tweak
- CPU and GPU Optimization for DisplayFusion
- Fine-Tuning DisplayFusion with Windows 11 Compatibility Settings
- Using Windows 11 System Settings to Enhance DisplayFusion Performance
- FAQs
Why Optimize DisplayFusion for Windows 11?
DisplayFusion’s advanced features, like multi-monitor taskbars, desktop profiles, and automation tools, are invaluable for productivity, but they can also impact system performance if not properly configured. By implementing targeted DisplayFusion Windows 11 desktop performance tweaks, you can keep your system responsive and ensure DisplayFusion runs smoothly, even in high-demand environments.
A well-optimized DisplayFusion setup means faster response times, reduced CPU and RAM usage, and a stable system that can handle multiple displays seamlessly. Here’s how to configure DisplayFusion for peak performance.
Basic DisplayFusion Configuration for Performance Optimization
Before delving into advanced settings, it’s essential to configure the basics. These foundational tweaks will immediately improve DisplayFusion’s speed and efficiency.
1. Adjust Startup Settings
Reducing the load on system startup can significantly impact DisplayFusion’s performance, especially in setups with multiple profiles and monitor configurations.
- Disable Auto-Start with Windows: If DisplayFusion is not essential immediately after startup, you can turn off “Launch at Startup” in
Settings > Options. Instead, open DisplayFusion only when you need it. - Delay Startup: For users who prefer DisplayFusion to start with Windows, enabling a delay can help avoid a system slowdown during the initial boot. Use the Task Scheduler to add a delay of 1-2 minutes after Windows starts.
By minimizing startup load, DisplayFusion becomes more responsive and reduces its impact on other applications.
2. Use Only Essential DisplayFusion Functions
DisplayFusion is highly customizable, and disabling features you don’t use can free up valuable system resources.
- Go to Settings > Functions: Disable any unused functions, such as mouse gestures, remote control, or advanced window management features.
- Disable Multi-Monitor Taskbars if Not Needed: If you prefer the native Windows taskbar, disable DisplayFusion’s multi-monitor taskbars to save CPU usage.
Using only the essential features ensures DisplayFusion doesn’t consume unnecessary resources, helping Windows 11 run smoothly.
Memory Optimization Techniques for DisplayFusion
Memory management is crucial for maximizing DisplayFusion’s performance on Windows 11, especially when managing multiple monitors or running resource-heavy applications.
1. Optimize Wallpaper Management
DisplayFusion’s wallpaper settings can be a resource drain if set to update frequently or with high-resolution images.
- Reduce Wallpaper Change Frequency: In
Wallpaper Settings, set the wallpaper refresh rate to “Manual” or “Once per day” to reduce CPU and RAM usage. - Lower Wallpaper Resolution: Use compressed images or lower-resolution wallpapers, especially on secondary monitors where high resolution may not be necessary.
Optimizing wallpaper settings reduces memory consumption without compromising the visual quality of your desktop.
2. Manage Monitor Profiles Effectively
Frequent profile switching can increase memory usage. Optimize your profiles by consolidating settings and reducing unnecessary profiles.
- Create Essential Profiles Only: Avoid having too many monitor profiles. Limit them to essential tasks, such as work, personal, or gaming.
- Use Window Position Profiles Efficiently: Window Position Profiles allow for quick workspace setups but can increase memory usage if overly complex. Simplify layouts where possible.
Organizing profiles efficiently minimizes the memory DisplayFusion requires to manage these configurations, keeping your system responsive.
Advanced DisplayFusion Windows 11 Desktop Performance Tweak
For users who need more out of DisplayFusion, advanced configurations can improve efficiency while maintaining functionality. These expert tweaks will enhance DisplayFusion’s performance in demanding setups.
1. Use Triggers Sparingly
Triggers are powerful but can add to DisplayFusion’s memory load. To avoid slowdowns, limit triggers to essential actions only.
- Reduce Number of Triggers: Go to
Settings > Triggersand disable any unnecessary triggers, especially those that activate frequently, like window moves or application launches. - Optimize Trigger Timing: Adjust trigger conditions to specific applications or window titles. Avoid broad triggers that activate with any system activity, as these can increase CPU usage.
Optimizing triggers ensures they don’t create a constant drain on system resources, maintaining performance.
2. Fine-Tune DisplayFusion Update Settings
Frequent updates or notifications can impact system performance, especially in Windows 11, where updates are already frequent.
- Disable Automatic Updates: In
Settings > Options, disable automatic updates if you don’t need the latest features immediately. - Limit Notifications: Turn off notifications for minor events, like desktop wallpaper changes or monitor profile switches, to reduce interruptions.
Limiting updates and notifications reduces background activity, allowing DisplayFusion to run more smoothly on Windows 11.

CPU and GPU Optimization for DisplayFusion
In complex multi-monitor setups, DisplayFusion can put a strain on your CPU and GPU. Configuring it to use system resources efficiently is key to maintaining optimal performance.
1. Reduce CPU Load by Simplifying Monitor Layouts
More monitors mean more load on the CPU. Simplify your layout and avoid overly complex configurations.
- Avoid Monitor Splitting When Possible: Monitor splitting, while useful, adds CPU load. Use it sparingly or only when absolutely necessary.
- Limit High-Refresh Monitors to Primary Tasks: High-refresh monitors use more processing power, so consider limiting them to primary activities or games.
By simplifying layouts, you reduce the load on your CPU, freeing up resources for other tasks.
2. Use DisplayFusion’s GPU Optimization Settings
DisplayFusion can leverage GPU acceleration to handle graphic-intensive tasks, but enabling it too widely can reduce system performance in other areas.
- Enable GPU Acceleration for Specific Functions: In
Settings > Advanced Settings, enable GPU acceleration for specific tasks like wallpaper management but avoid enabling it for functions that don’t require heavy graphics processing. - Limit GPU Use on Secondary Monitors: If DisplayFusion is primarily for task management rather than visual display, consider limiting GPU usage on secondary monitors.
Efficient use of GPU settings in DisplayFusion helps reduce lag and maintains consistent frame rates, even in multi-monitor setups.
Fine-Tuning DisplayFusion with Windows 11 Compatibility Settings
Windows 11 includes built-in options to optimize application performance. Configuring compatibility settings for DisplayFusion can improve its speed and stability.
1. Configure DisplayFusion’s Compatibility Mode
Running DisplayFusion in compatibility mode may enhance performance on systems with unique setups or resource constraints.
- Right-Click on DisplayFusion Shortcut: Choose “Properties.”
- Select Compatibility Mode: Check “Run this program in compatibility mode” and choose Windows 10. Test for stability improvements.
Compatibility mode can help DisplayFusion integrate more seamlessly with Windows 11’s system architecture, reducing potential performance issues.
2. Use Task Manager to Prioritize DisplayFusion
Setting DisplayFusion as a higher priority task in Task Manager can improve its performance, especially in high-demand situations.
- Open Task Manager: Press
Ctrl + Shift + Esc. - Right-Click DisplayFusion: Under “Details,” right-click DisplayFusion and set its priority to “Above Normal.”
Prioritizing DisplayFusion ensures that it receives the necessary system resources, helping it run faster and smoother on Windows 11.
Using Windows 11 System Settings to Enhance DisplayFusion Performance
In addition to DisplayFusion’s settings, adjusting Windows 11’s system preferences can also contribute to better performance.
1. Adjust Virtual Memory Settings
If DisplayFusion is frequently consuming memory, adjusting virtual memory settings can help.
- Open System Settings: Go to
Settings > System > About > Advanced System Settings. - Adjust Virtual Memory: Under “Performance,” select “Settings,” then “Advanced,” and increase the virtual memory size to support DisplayFusion.
Increasing virtual memory provides extra buffer space for memory-intensive tasks, improving DisplayFusion’s performance.
2. Manage Background Applications
Background applications compete for resources with DisplayFusion. Disabling non-essential apps allows DisplayFusion to operate more smoothly.
- Go to Background Apps: In
Settings > Apps > Background Apps, turn off unnecessary applications that may be running in the background. - Disable Startup Programs: Open Task Manager and disable non-essential startup programs.
Limiting background activity reduces competition for resources, enhancing DisplayFusion’s performance on Windows 11.
FAQs
Yes, disabling unused features can reduce DisplayFusion’s memory and CPU usage, making it more responsive and efficient.
Increase virtual memory in Windows 11’s system settings. This provides additional memory for DisplayFusion when physical RAM is fully utilized.
Enable GPU acceleration selectively, especially for tasks like wallpaper management, but avoid it for non-graphic-intensive functions to prevent unnecessary resource usage.
You can disable “Launch at Startup” in DisplayFusion or add a startup delay through Task Scheduler, which minimizes the load during Windows boot.
Yes, setting DisplayFusion to “Above Normal” priority in Task Manager can improve its responsiveness by allocating more system resources.