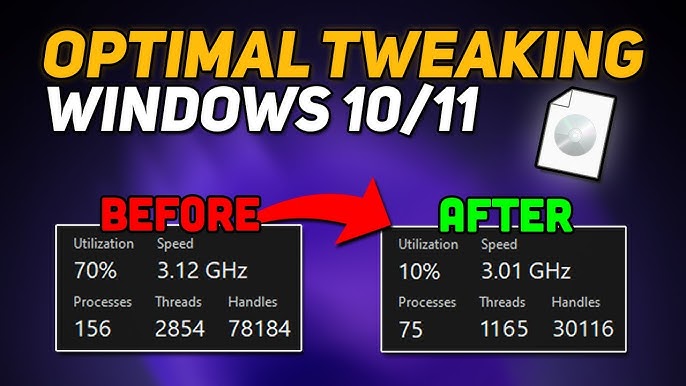Uncategorized
Optimize CPU Frequency for Gaming on Windows 11: Pro Guide
To achieve the best gaming experience, your system’s CPU frequency and power settings play a crucial role. In Windows 11, fine-tuning CPU performance can make a significant difference, especially in reducing lag, enhancing stability, and ensuring a smoother gaming experience. This guide covers advanced techniques to limit processor speed Windows 11 gaming performance for optimal results. Whether you’re managing heat, conserving power, or pushing for peak performance, balancing CPU frequency is key to getting the most out of your hardware.
Why Optimize CPU Frequency for Gaming?
Optimizing CPU frequency helps in balancing power, performance, and thermal efficiency, which are essential for stable gaming sessions. Here’s why it matters:
- Improved Stability: By managing CPU power, you can reduce throttling, which often causes lag during gameplay.
- Reduced Overheating: Lowering CPU frequency can decrease temperature, protecting your components from excessive heat and prolonging system life.
- Maximized Performance: Finding the right CPU frequency can increase FPS (frames per second) and reduce stutters, making gameplay more immersive.
The following steps provide a comprehensive approach to limit processor speed Windows 11 gaming performance and optimize your gaming setup.
Step-by-Step Guide to Optimize CPU Frequency for Gaming on Windows 11
Step 1: Set Power Mode to Best Performance
Power Mode directly influences your CPU’s behavior, so setting it to Best Performance can enhance your gaming experience.
- Open Settings: Press
Win + Ito open the Settings menu. - Go to Power & Battery: Navigate to System > Power & Battery.
- Choose Best Performance: Under Power Mode, select Best performance. This setting prioritizes CPU performance over power saving, which is ideal for gaming.
Using Best performance ensures that Windows 11 allows your CPU to run at higher speeds, reducing any bottleneck that might limit gaming performance.

Step 2: Adjust Processor Power Management Settings
The Processor Power Management settings in Windows 11 allow you to control the minimum and maximum CPU frequency. Setting the maximum value to an optimal level can prevent overheating without compromising gaming performance.
- Access Advanced Power Options: Go to Control Panel > Hardware and Sound > Power Options.
- Select Your Active Power Plan: Choose your active power plan and click Change plan settings.
- Open Advanced Settings: Click Change advanced power settings to open the settings window.
- Adjust Processor Power Management: Expand Processor power management and adjust both Maximum processor state and Minimum processor state.
- Maximum Processor State: Setting this to around 90-95% can prevent the CPU from reaching its peak frequency, which can help maintain stable temperatures.
- Minimum Processor State: Keeping this value around 20-30% ensures the CPU doesn’t drain power unnecessarily when it’s idle.
Limiting the processor speed slightly can help prevent throttling, ensuring smoother gameplay and making it a practical option to limit processor speed Windows 11 gaming performance.
Step 3: Enable Game Mode in Windows 11
Game Mode is a Windows feature designed to enhance gaming performance by prioritizing CPU and GPU resources for games.
- Open Game Settings: Go to Settings > Gaming > Game Mode.
- Enable Game Mode: Toggle Game Mode on to enable it.
With Game Mode on, Windows 11 allocates more system resources to your games, helping to limit background tasks and reduce interruptions, which is beneficial for improving gaming performance while limiting processor speed on Windows 11.
Advanced Techniques for Optimal CPU Frequency Management
For gamers seeking more granular control over CPU frequency and performance, advanced tools and settings are available.
Step 4: Use CPU Affinity for Specific Gaming Applications
CPU affinity lets you designate specific CPU cores for certain applications, which can help manage performance for demanding games.
- Open Task Manager: Press
Ctrl + Shift + Escto open Task Manager. - Locate Your Game: Find your game under the Processes tab, right-click on it, and select Go to details.
- Set Affinity: Right-click the game’s process in the Details tab, select Set affinity, and choose the CPU cores the game can use.
Setting CPU affinity ensures that Windows doesn’t allocate unnecessary cores to background tasks, allowing the game to make the most of your processor and helping to limit processor speed Windows 11 gaming performance for stability.
Step 5: Use Intel XTU or Ryzen Master for Precise Frequency Control
For gamers with Intel or AMD processors, manufacturer-provided tools offer advanced control over CPU frequency, voltage, and power.
- Download Intel XTU or Ryzen Master: Visit the official Intel or AMD website to download the appropriate tool for your CPU.
- Set Frequency Limits: Use the tool to set frequency and power limits based on your gaming needs. For example, you can reduce the maximum frequency slightly to reduce heat while keeping performance high.
- Monitor CPU Performance: Most of these tools come with real-time monitoring, allowing you to see how adjustments impact CPU temperature and power.
Using these tools can give you precision control over CPU performance, which can improve gaming performance while limiting processor speed on Windows 11.
Step 6: Update Your GPU and CPU Drivers
Outdated drivers can limit CPU performance by causing compatibility issues with games. Ensuring you have the latest drivers will help your CPU and GPU perform at their best.
- Update GPU Drivers: Use NVIDIA GeForce Experience or AMD Radeon Software to check for driver updates.
- Update CPU Drivers: Go to Device Manager (press
Win + Xand select it) and check for updates under Processors. - Restart Your System: After updating, restart to ensure all settings take effect.
Driver updates are crucial for stable and optimized gaming performance and can prevent crashes or instability when limiting processor speed Windows 11 gaming performance.
Step 7: Optimize Background Processes and Disable Unnecessary Services
Background processes can consume CPU resources, impacting gaming performance. Disabling unnecessary services can free up CPU power for gaming.
- Access Background Apps: Go to Settings > Apps > Apps & Features and disable background apps that aren’t essential during gaming.
- Disable Startup Programs: Open Task Manager, go to the Startup tab, and disable any programs that don’t need to run at startup.
- Turn Off Windows Visual Effects: In Settings > System > About, select Advanced system settings and go to Performance Settings. Choose Adjust for best performance to disable visual effects, freeing up more CPU power.
By disabling non-essential services and apps, you can reduce CPU load and ensure that your games receive the highest priority.
Balancing Performance and Stability: Fine-Tuning Your Setup
Finding the optimal balance for your CPU frequency can improve gaming performance while limiting processor speed on Windows 11. Here are additional tips:
- Monitor CPU Temperature: Use a monitoring tool to check temperatures. If your CPU is overheating, reduce the maximum processor state or use a cooling solution.
- Set In-Game Settings Appropriately: Adjust in-game settings, such as resolution and texture quality, to reduce CPU and GPU strain.
- Regularly Clean Your Laptop or Desktop: Dust buildup can reduce airflow, causing your CPU to heat up quickly during gaming. Ensure your system is well-ventilated to keep it cool.
FAQs
Limiting processor speed can prevent overheating, improve stability, and reduce throttling, all of which are beneficial for gaming performance. Setting an optimal frequency balance ensures smooth gameplay without overheating or power drain issues.
Adjust the Processor Power Management settings in Power Options, set Power Mode to Best Performance, and use third-party tools like Intel XTU or Ryzen Master for precise control over CPU frequency.
Lowering CPU frequency slightly can help manage heat and maintain stable performance, but lowering it too much may impact frame rates. Finding the right balance is essential for smooth gaming.
Yes, you can use CPU affinity settings in Task Manager to allocate specific CPU cores to certain games, effectively managing CPU usage and improving gaming performance.
Yes, adjusting CPU frequency settings in Windows 11 is safe if done properly. However, make sure not to lower the frequency too much, as this may lead to decreased performance in games and other applications.