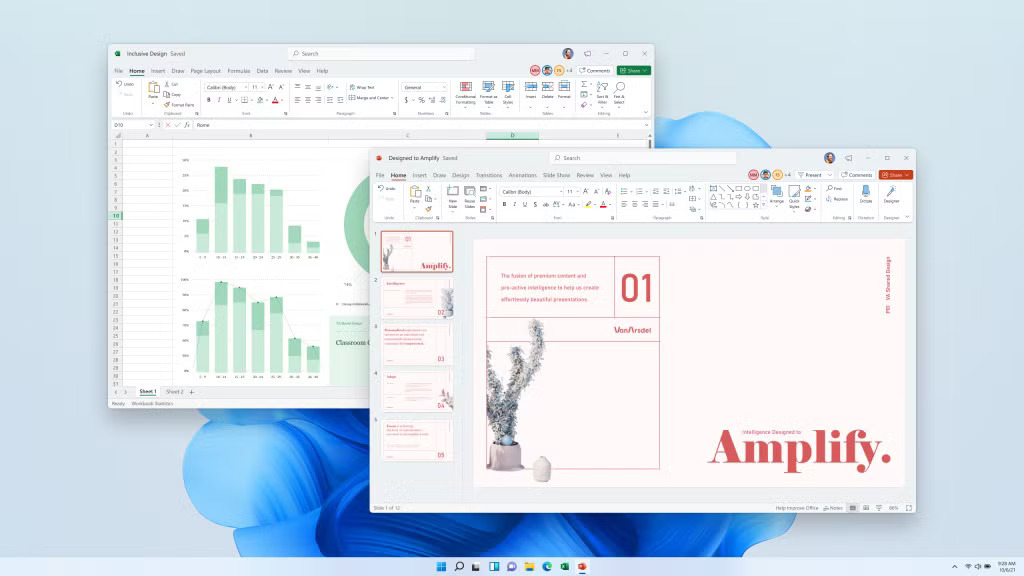Uncategorized
Office 2024 License Transfer: Multi-Device Guide
Microsoft Office 2024 has become an essential tool for individuals and businesses alike, providing powerful applications that enhance productivity and collaboration. One of the most advantageous features of Office 2024 is the flexibility it offers in terms of licensing. If you have purchased Office 2024 Home and Business, you can easily transfer Office 2024 Home and Business multiple devices, allowing you to use your applications across various platforms. In this comprehensive guide, we will delve into the intricacies of license transfer, covering activation limits, deactivation procedures, account management, and emergency recovery steps. By the end, you will be equipped to optimize your license usage effectively.
Understanding Office 2024 Licensing
Before we dive into the transfer process, it is crucial to understand how Office 2024 licenses work:
- License Types: Office 2024 offers several licensing options, including one-time purchases and subscription-based models. The Home and Business edition typically allows installation on multiple devices, but specifics can vary based on the type of license purchased.
- Activation Limits: Each license is tied to a specific number of devices. Understanding these activation limits is essential for effective license management, especially if you plan to use Office on multiple devices.
- Account Management: Your Microsoft account plays a vital role in managing your Office licenses. It allows you to view your subscriptions, manage installations, and transfer licenses between devices.
By grasping these foundational concepts, you can better navigate the transfer Office 2024 Home and Business multiple devices process.
1. Preparing for License Transfer
Before initiating the transfer of your Office 2024 license, follow these preparatory steps to ensure a smooth process:
Step 1: Check Your License Agreement
Review your license agreement to understand the terms associated with your purchase. This document outlines the number of devices permitted for activation and any restrictions on transferring licenses.
Step 2: Identify Devices
Determine which devices currently have Office 2024 installed and which new devices you want to transfer your license to. Make a list of these devices for easy reference during the transfer process.
Step 3: Backup Your Data
Ensure that all important documents and files are backed up before proceeding with any installations or deactivations. This precaution helps prevent data loss during the transfer process.
Step 4: Sign in to Your Microsoft Account
Log into the Microsoft account associated with your Office license. This account will be used to manage your installations and transfers.
2. Transfer Office 2024 Home and Business Multiple Devices
Now that you are prepared, let’s go through the steps for transferring your Office 2024 license from one device to another.
Step 1: Deactivate Office on the Current Device
Before installing Office on a new device, you must deactivate it on the device you are transferring from:
- Open Office Application: Launch any Office application (Word, Excel, etc.) on the device you wish to deactivate.
- Go to Account Settings: Click on File, then select Account.
- Deactivate Product: Under the Product Information section, you will see an option to Deactivate. Click on it and confirm your choice. This action will free up an activation slot for your new device.
Step 2: Install Office on the New Device
- Download Office: On the new device, open a web browser and navigate to the Microsoft Office website.
- Sign In: Sign in with the Microsoft account that holds the Office 2024 license.
- Install Office: Click on Install Office and follow the prompts to download the installer.
- Run the Installer: Once the download is complete, open the installer and follow the instructions to install Office 2024 on your new device.
- Activate Office: After installation, open an Office application and sign in with your Microsoft account to activate your Office license on this new device.
By following these steps, you successfully transfer Office 2024 Home and Business multiple devices.
3. Managing Activation Limits
Understanding and managing your activation limits is essential for seamless license usage. Here are some key points to consider:
Step 1: Know Your Limits
Each Office license typically allows installation on multiple devices, but this varies based on the license type. For instance, a single Home and Business license may permit installation on up to five devices.
Step 2: Monitor Your Devices
To keep track of where your Office license is active, periodically check your Microsoft account:
- Log in to Your Account: Go to the Microsoft account website and log in.
- Manage Installations: Navigate to the services and subscriptions section, where you can view all installations associated with your account.
- Deactivate Unused Installations: If you see any devices that you no longer use, deactivate them to free up an activation slot for a new device.
Step 3: Contact Support if Needed
If you encounter issues with activation limits or have reached the maximum number of devices, contact Microsoft Support for assistance. They can help resolve activation problems and provide guidance on managing your licenses.
4. Emergency Recovery Steps
While transferring your Office 2024 license is typically straightforward, issues can arise. Here are steps to take in case of an emergency:
Step 1: Troubleshoot Activation Issues
If you experience problems activating Office on your new device:
- Check Internet Connection: Ensure your device is connected to the internet. Activation requires an active connection.
- Verify Account Credentials: Confirm that you are using the correct Microsoft account associated with your Office license.
- Reboot the Device: Sometimes, a simple restart can resolve activation issues.
Step 2: Use the Activation Troubleshooter
Microsoft provides a built-in troubleshooter for activation issues:
- Open any Office application and click on File > Account.
- Click on Activate Product and follow the prompts for troubleshooting.
Step 3: Contact Microsoft Support
If troubleshooting does not resolve the issue, reach out to Microsoft Support for personalized assistance. They can help you navigate complex activation problems and ensure your license is correctly set up.
Best Practices for Office 2024 License Management
To optimize your Office 2024 license usage across devices, consider these best practices:
1. Keep a Record of Installations
Maintain a log of all devices where Office is installed. This record will help you track activations and manage your license effectively.
2. Regularly Update Software
Keep your Office applications up to date to benefit from the latest features and security patches. Regular updates can prevent potential issues related to older versions.
3. Educate Your Team
If you manage multiple licenses within a business, educate your team on the importance of proper license management. Encourage them to deactivate Office on devices they no longer use.
4. Leverage Cloud Storage
Utilize OneDrive for Business to store your Office documents in the cloud. This integration allows for easy access across devices and facilitates collaboration.
5. Monitor Compliance
Ensure compliance with licensing terms by regularly reviewing the usage of your Office installations. This practice prevents potential legal issues related to unauthorized installations.
Conclusion
Transferring your Microsoft Office 2024 Home and Business clean install steps across multiple devices does not have to be a complicated process. By following the guidelines outlined in this comprehensive guide, you can effectively manage your Office licenses, ensuring optimal performance and productivity. With proper preparation, awareness of activation limits, and efficient account management, you can maximize the value of your Office 2024 investment. Start implementing these strategies today to optimize your license usage and enjoy the full benefits of Microsoft Office 2024!
FAQs
Yes, you can transfer your Office 2024 license by deactivating it on your old computer and installing it on the new one using the same Microsoft account.
Typically, a single Office 2024 Home and Business license allows installation on up to five devices. Check your license agreement for specific details.
If you reach the activation limit, you can deactivate Office on a device you no longer use through your Microsoft account, freeing up a slot for your new device.
Open any Office application and go to File > Account. You will see the activation status displayed under the product information.
Yes, you can contact Microsoft Support for assistance with activation issues. They can provide guidance and troubleshooting steps.