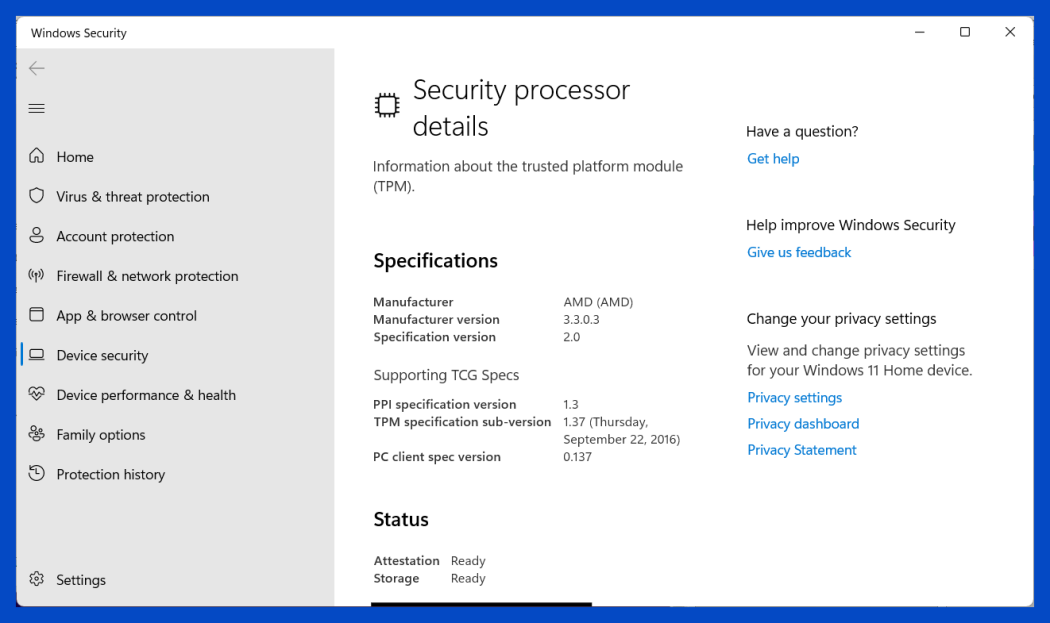Uncategorized
Network-Level Ransomware Protection in Windows 11: Comprehensive Guide
With ransomware attacks becoming more sophisticated, securing your network has never been more critical. Windows 11 network isolation ransomware defense provides tools to protect your systems by isolating potential threats, monitoring network traffic, and containing malware. This guide will walk you through setting up network isolation, leveraging Windows 11 security features, and creating a resilient ransomware defense. By implementing these strategies, you can secure your network and protect sensitive data from unauthorized access.
Table of contents
- Why Network-Level Protection Matters for Ransomware Defense
- Configuring Windows 11 Network Isolation for Ransomware Defense
- Monitoring Network Traffic for Ransomware Detection in Windows 11
- Real-Time Threat Containment and Response in Windows 11
- Establishing a Comprehensive Ransomware Defense Plan in Windows 11
- FAQs
Why Network-Level Protection Matters for Ransomware Defense
While traditional ransomware protection focuses on individual devices, network-level defense protects your entire infrastructure, preventing malware from spreading across multiple devices. Windows 11 offers robust tools for network isolation, traffic monitoring, and real-time threat response, enabling you to detect, contain, and mitigate ransomware threats effectively. This holistic approach allows for faster response times and less downtime, ensuring your business operations are protected against disruptions.
Configuring Windows 11 Network Isolation for Ransomware Defense
Network isolation is a key component of Windows 11 network isolation ransomware defense, as it restricts unauthorized access to sensitive parts of your network. By setting up network isolation, you limit the ability of ransomware to move laterally across devices.
Step 1: Enable Network Isolation Settings in Windows Security
- Access Windows Security: Open Windows Security by searching for it in the Start menu.
- Go to Firewall & Network Protection: In the dashboard, select Firewall & Network Protection.
- Set Up Network Profiles: Ensure that each network profile (Public, Private, and Domain) is properly configured. For critical devices, switch to Private or Domain mode to restrict exposure.
Why This Works: Network profiles allow you to adjust security settings based on the device’s location and usage, enhancing control over network access and minimizing ransomware risks.
Step 2: Configure Microsoft Defender Firewall with Advanced Security
Using Microsoft Defender Firewall with Advanced Security provides greater control over incoming and outgoing network traffic. By configuring firewall rules, you can prevent suspicious data from entering your network.

- Open Defender Firewall: Go to Windows Security > Firewall & Network Protection and select Advanced Settings.
- Create Inbound and Outbound Rules: Establish rules that restrict unauthorized traffic to and from sensitive devices. For instance, you can create a rule to block high-risk IP addresses or allow access only from specific IP ranges.
- Enable Network Isolation Zones: Group devices into network zones based on their security needs, allowing more sensitive devices to operate in isolated areas.
Benefits: Firewall rules and network isolation zones reduce the ransomware’s ability to spread by creating layers of protection and restricting network movement.
Step 3: Use Windows Defender Application Guard
Windows Defender Application Guard isolates untrusted websites and files, running them in a virtualized environment to prevent ransomware from affecting your primary network.
- Turn On Application Guard: In Control Panel > Programs > Turn Windows features on or off, enable Windows Defender Application Guard.
- Configure Application Guard Settings: In Windows Security > App & Browser Control, select Isolated browsing and customize settings for Application Guard.
Why It’s Effective: Application Guard prevents ransomware from accessing the broader network by confining suspicious files and websites in a sandbox environment, ensuring any malicious activity is isolated.
Monitoring Network Traffic for Ransomware Detection in Windows 11
Effective ransomware defense includes monitoring network traffic for unusual activity. Windows 11 provides tools to track and analyze network traffic, helping to identify ransomware-related behavior and minimize its impact.
1. Enable Network Protection for Browser and App Control
Network Protection blocks access to high-risk websites, reducing the chances of ransomware entering your network through malicious links.
- Activate Network Protection: Go to Windows Security > App & Browser Control > Reputation-based Protection Settings and turn on Network Protection.
- Configure SmartScreen: Enable Microsoft Defender SmartScreen to block untrusted applications and prevent users from downloading suspicious files.
Benefits: Network Protection minimizes ransomware risk by restricting access to potentially harmful sites, enhancing security across the network.
2. Set Up Traffic Monitoring with Windows Defender for Endpoint
For business environments, Microsoft Defender for Endpoint offers advanced network monitoring to identify suspicious traffic patterns and detect potential ransomware activity.
- Deploy Microsoft Defender for Endpoint: This tool provides deep insights into your network, offering advanced threat detection and response.
- Monitor Network Traffic in Real Time: Use Defender for Endpoint to detect unusual traffic, such as spikes in file transfers or unauthorized access attempts, which could signal ransomware activity.
Why It’s Important: Real-time traffic monitoring allows for proactive threat detection, alerting you to possible ransomware attacks before they spread through the network.
3. Implement Network Segmentation for Enhanced Control
Network segmentation divides your network into multiple segments, limiting ransomware’s ability to move laterally between devices. This approach helps contain threats, preventing them from affecting the entire network.
- Identify Critical Network Segments: Classify network segments based on device sensitivity and security requirements.
- Use Virtual Local Area Networks (VLANs): Set up VLANs to create isolated segments for sensitive devices, such as servers and financial systems, reducing their exposure to general network traffic.
Benefits: Network segmentation minimizes the potential impact of ransomware by containing it within specific network areas, preventing it from spreading to essential systems.
Real-Time Threat Containment and Response in Windows 11
In addition to detection and isolation, responding swiftly to ransomware threats is critical. Windows 11 offers tools that allow you to contain threats as soon as they are identified, minimizing downtime and data loss.
1. Use Windows Defender Exploit Guard to Block Malware Behavior
Exploit Guard is a set of tools within Microsoft Defender that protects against ransomware by preventing malicious behavior patterns commonly associated with malware.
- Enable Exploit Guard: Go to Windows Security > Virus & Threat Protection > Manage settings and configure Exploit Protection.
- Adjust Rules to Prevent Ransomware: Customize rules to block unauthorized changes to protected folders, prevent script-based attacks, and limit application behavior.
Why It Helps: Exploit Guard blocks ransomware at its initial stages, stopping it from executing malicious commands that could compromise your network.
2. Activate Controlled Folder Access for Data Protection
Controlled Folder Access limits access to specific folders, ensuring only authorized applications can modify data. This is particularly useful for protecting sensitive information from ransomware encryption.
- Enable Controlled Folder Access: In Windows Security > Virus & Threat Protection > Ransomware Protection, activate Controlled Folder Access.
- Add Protected Folders: Specify critical folders, such as Documents and Desktop, and restrict access to trusted applications.
Benefits: Controlled Folder Access prevents ransomware from altering or encrypting files within specified folders, allowing you to contain the threat and protect valuable data.
3. Configure Remote Device Isolation
In case of a ransomware attack, isolating infected devices from the network is critical to prevent further spread. Microsoft Defender for Endpoint allows for remote isolation, helping IT teams respond quickly.
- Deploy Remote Isolation: If ransomware is detected, use Defender for Endpoint to disconnect affected devices from the network remotely.
- Initiate Offline Scans: After isolation, run offline scans to remove ransomware from infected devices without risking network-wide exposure.
Advantages: Remote isolation provides immediate containment, limiting ransomware to the initially affected device and reducing the risk of lateral movement.
Establishing a Comprehensive Ransomware Defense Plan in Windows 11
For a truly effective ransomware defense strategy, network isolation, traffic monitoring, and threat containment must be part of a broader security plan.
Set Up Regular Backups and Data Redundancy
In addition to network isolation, maintaining regular backups ensures that your data remains accessible even if ransomware encryption occurs.
- Use OneDrive for Cloud Backups: Enable OneDrive backup for automatic synchronization of critical folders.
- Implement Offline Backups: Store periodic backups on offline or air-gapped storage to prevent ransomware from accessing these files.
Why It Matters: Redundant backups allow you to recover quickly from a ransomware incident, minimizing the impact on business continuity.
Educate Users on Phishing Awareness
User error is a common entry point for ransomware. Training employees to recognize phishing emails and suspicious links reduces the risk of ransomware infecting the network.
- Conduct Regular Training: Provide sessions on recognizing phishing tactics and securing personal information.
- Establish Strong Password Policies: Encourage complex passwords and multi-factor authentication to add an extra layer of security.
Benefits: Educated users are less likely to fall for phishing schemes, reducing the risk of ransomware spreading via compromised accounts.
FAQs
Network isolation restricts access between devices, limiting ransomware’s ability to move across the network. By isolating critical devices, you contain potential threats and minimize damage.
Windows Defender Firewall blocks unauthorized traffic, restricting ransomware from accessing sensitive areas of your network and preventing unauthorized data transfers.
Application Guard isolates untrusted websites and files, running them in a virtualized environment. This prevents ransomware from spreading to other parts of the network.
Yes, you can use VLANs and other tools to create isolated segments, protecting critical devices from general network traffic and enhancing ransomware defense.
Controlled Folder Access prevents
unauthorized applications from accessing or encrypting specific folders, safeguarding critical files from ransomware.
By mastering Windows 11 network isolation ransomware defense and combining it with network monitoring, threat containment, and regular backups, you create a comprehensive ransomware defense strategy. These measures not only protect your systems from ransomware attacks but also ensure a fast, efficient response to any detected threats. Secure your network today to safeguard your data and maintain business continuity.