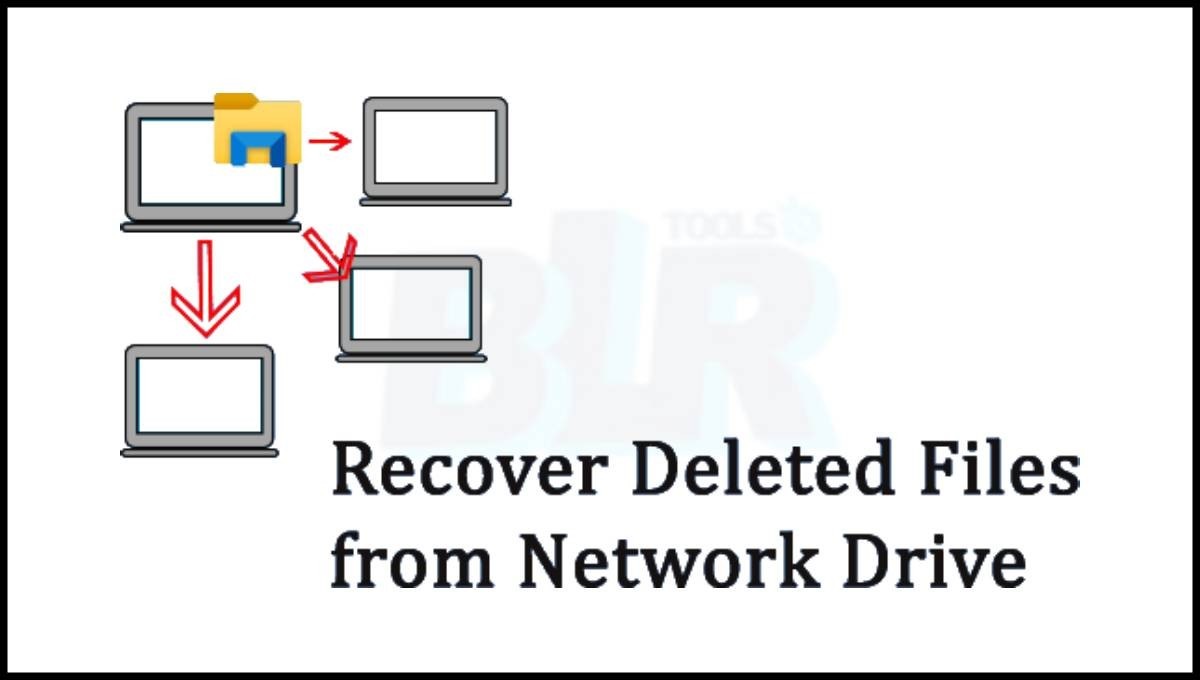Uncategorized
Network Drive Recovery: Project File Rescue Blueprint
In the world of project management, the loss of a crucial Microsoft Project file can be incredibly disruptive, especially if that file is stored on a network drive. Network drives are popular for their convenience and collaboration capabilities, but they can also present unique challenges when it comes to data recovery. Understanding how to recover lost Microsoft Project file from network drive backup is essential for project managers and team members who rely on these systems for their work. This guide will provide an expert overview of recovering project files from network locations, covering backup searching, version tracking, and restoration techniques.
Why Understanding Network Drive Recovery is Important
When project files are stored on network drives, they can be accessed by multiple users, which increases the risk of accidental deletion or modification. Being prepared with a solid recovery strategy can save time and resources while ensuring that critical project data is not permanently lost.
1. Common Causes of Data Loss on Network Drives
Understanding the common causes of data loss can help you take proactive measures to prevent future incidents:
- Accidental Deletion: Users may accidentally delete or overwrite project files while managing directories.
- Corruption: Files can become corrupted due to network issues or improper shutdowns.
- Unauthorized Access: Files might be deleted or modified by unauthorized users with access to the network drive.
- Network Failures: Issues with network connectivity can lead to data loss or incomplete file transfers.
2. The Role of Backups in Recovery
Backups are a crucial component of any data recovery strategy. If a project file is lost or damaged, having a reliable backup can make all the difference in restoring your work. Understanding how to access and utilize these backups is key to successful recovery.

How to Recover Lost Microsoft Project File from Network Drive Backup
This section will guide you through the steps to recover lost Microsoft Project files from network drives, focusing on backup searching, version tracking, and restoration techniques.
Method 1: Check Network Drive Backup Locations
The first step in recovering a lost project file is to check if backups are available.
1. Identify the Backup Structure
- Understand Your Organization’s Backup Policy:
Speak with your IT department to determine how backups are structured. Common practices include:
- Daily backups to a specific location.
- Incremental backups that capture changes.
- Regularly scheduled full backups.
- Determine Backup Locations:
Backups may be stored on different network drives or external storage solutions. Identify where these backups are likely to be located.
2. Access the Backup Location
- Open File Explorer:
Click on the File Explorer icon on your taskbar or press Windows + E. - Navigate to the Backup Drive:
Browse to the drive designated for backups. This could be a separate network location set up by your IT department. - Look for Backup Folders:
Search for folders labeled with dates or backup logs that correspond to your recent project work.
Method 2: Utilize Version History on Network Drives
Many network drives implement version history, which allows you to restore previous versions of files even after they’ve been deleted.
1. Access the Project File Location
- Navigate to the Project Folder:
Open the folder where the Microsoft Project file was originally stored on the network drive. - Right-Click on the File:
If the project file is still visible but needs recovery, right-click on it to see if the Version History option is available.
2. Check Version History
- Select Version History:
Click on Version History from the context menu. A list of previous versions of the file will appear. - Review Available Versions:
Look for versions that were saved before the file was lost or modified. Note the timestamps to ensure you choose the correct version.
3. Restore a Previous Version
- Select the Version:
Click on the desired version to highlight it. - Restore the Version:
Follow the prompts to restore that version of the project file to its original location.
Method 3: Coordinate with IT for Recovery Options
In some cases, your IT department may have additional recovery options available for network drive files.
1. Contact IT Support
- Inform IT of the Situation:
Explain the situation and provide details about the lost file, including its name, location, and the last known modifications. - Request Assistance with Backups:
Ask if there are backups available that can be restored or if they have tools to assist in the recovery process.
2. Utilize IT Recovery Tools
- Check for Professional Recovery Solutions:
IT departments may use specialized data recovery software that can assist in retrieving lost files from network drives. - Discuss Access to Shadow Copies:
In some cases, network drives may have shadow copies (snapshots) enabled, allowing users to recover files from specific points in time.
Method 4: Explore Temporary Files
Sometimes, temporary files can serve as a last line of defense in recovering lost project data.
1. Locate Temporary Files
- Check the Temp Folder:
Navigate to the temporary files directory by entering the following path in the File Explorer address bar:
C:\Users\[YourUsername]\AppData\Local\TempReplace [YourUsername] with your actual Windows username.
- Search for Temporary Project Files:
Look for files with the extension .tmp or any files related to your Microsoft Project work.
2. Open Temporary Files
- Rename the File:
If you find a relevant temporary file, right-click it and rename the file extension from .tmp to .mpp. - Open in Microsoft Project:
Launch Microsoft Project and try to open the renamed file to check for recoverable project data.
Method 5: Use Data Recovery Software
If other methods fail, you may need to turn to data recovery software that can scan the network drive for deleted files.
1. Choose a Recovery Tool
Select a reliable data recovery software that is compatible with network drives. Some popular options include:
- Recuva: Known for its user-friendly interface and effectiveness in recovering deleted files.
- EaseUS Data Recovery Wizard: Provides a comprehensive suite of recovery options.
- Stellar Data Recovery: Offers advanced recovery features suitable for various file types.
2. Install and Run the Recovery Software
- Download and Install the Tool: Follow the installation instructions carefully, and ensure it is set up on a computer that can access the network drive.
- Open the Recovery Software: Launch the application once it is installed.
3. Scan the Network Drive for Deleted Files
- Select the Network Drive: Choose the network drive where the project file was stored.
- Start the Scan: Initiate the scanning process to search for recoverable files.
4. Preview and Recover Files
- Review the Results: Browse through the scan results to find the lost Microsoft Project file.
- Select the File to Recover: Highlight the desired file and follow the prompts to recover it, choosing a safe location to save the restored file.
Master SharePoint and OneDrive Recovery Features for Project Files
Learning how to recover lost Microsoft Project file from network drive backup equips you with essential skills for effective data management. The methods outlined above provide various approaches for retrieving files, whether through backup searching, version tracking, or data recovery software.
Best Practices for Future Data Protection
To avoid losing files in the future, consider implementing these best practices:
- Regularly Back Up Files: Schedule frequent backups to local and cloud storage solutions to safeguard your project data.
- Utilize Version Tracking: Make sure version history is enabled on network drives to easily revert to previous file versions.
- Educate Your Team: Train team members on best practices for file management, including proper deletion protocols and how to utilize recovery features.
- Perform Regular Audits: Regularly review file storage and backup processes to ensure they are functioning correctly.
By implementing these strategies, you can enhance your data security and minimize the impact of any potential data loss incidents.
FAQs
Check the Recycle Bin on the network drive and utilize version history to see if the file can be restored.
This depends on your organization’s retention policy, but files typically stay in the Recycle Bin for a specific duration before permanent deletion.
If version history is enabled, you may be able to restore a previous version of the file. Otherwise, data recovery software might help retrieve an earlier version.
If the file is missing from backups, consider using professional data recovery services, as they may have additional tools to help recover lost data.
Regularly back up your files, utilize version tracking, and train team members on proper file management practices to reduce the risk of data loss.