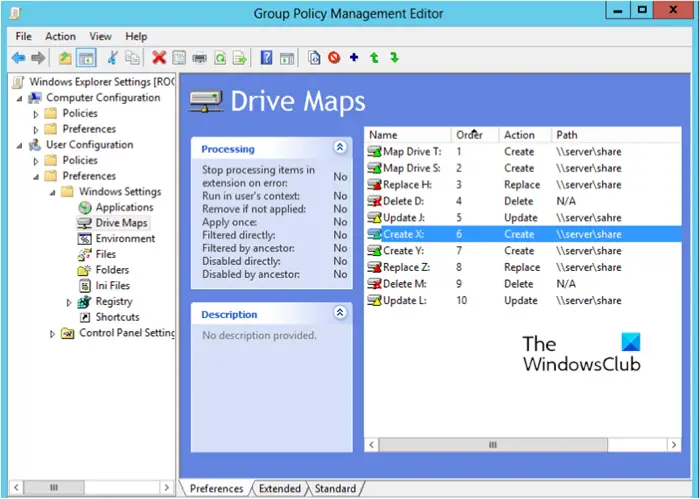Uncategorized
Network Drive Cleanup: Windows 11 Group Policy Solutions
In a modern workplace, network drives play a crucial role in facilitating data sharing and collaboration among team members. However, as projects evolve and team compositions change, it’s common for unused or outdated network drives to linger in the system. This not only clutters the workspace but can also lead to confusion and inefficiencies. To tackle this issue effectively, businesses can leverage Group Policy in Windows 11. In this blog post, we will discuss the Windows 11 network drive group policy removal steps that can help streamline your network management. By mastering these techniques, you can implement bulk removal methods, enforce policies, and automate cleanup processes.
Understanding Group Policy and Network Drives
What is Group Policy?
Group Policy is a powerful feature in Windows that allows administrators to manage settings and configurations for users and computers within an Active Directory environment. It provides a centralized way to apply security settings, software installations, and system configurations, making it an essential tool for IT departments.
The Role of Network Drives in Organizations
Network drives provide a centralized storage location that multiple users can access, allowing for efficient file sharing and collaboration. However, over time, certain drives may become obsolete, either because projects have ended or team members have changed roles. Regularly cleaning up these drives is essential to maintain an organized and efficient working environment.
Why Use Group Policy for Network Drive Cleanup?
Using Group Policy for Windows 11 network drive group policy removal steps offers several advantages:
- Bulk Management: Group Policy allows you to manage multiple user settings simultaneously, which is particularly useful in larger organizations.
- Automation: Once configured, Group Policies operate automatically, ensuring that network drives are consistently managed without manual intervention.
- Policy Enforcement: Group Policy settings are enforced upon login or system startup, ensuring compliance across the organization.
Preparing for Network Drive Cleanup
Before diving into the removal process, it’s crucial to assess the current state of your network drives:
- Inventory Current Network Drives: Conduct an audit to identify all existing network drives and their usage. This step will help determine which drives are still relevant and which can be removed.
- Communicate with Users: Inform users about the upcoming changes. Clear communication will minimize disruptions and ensure everyone is aware of the policies being implemented.
- Backup Important Data: Ensure that any important data on network drives is backed up before proceeding with removal steps. This will safeguard against accidental data loss.
Windows 11 Network Drive Group Policy Removal Steps
Now that we have set the groundwork, let’s outline the steps for implementing Group Policy to remove network drives effectively.
Step 1: Access the Group Policy Management Console
To get started, you need to access the Group Policy Management Console (GPMC). Follow these steps:
- Open the Start Menu: Click on the Start button or press the Windows key on your keyboard.
- Search for GPMC: Type Group Policy Management in the search bar and select it from the search results.
- Expand the Forest and Domain: In the GPMC window, expand the forest and the domain where you want to apply the policy.

Step 2: Create a New Group Policy Object
Next, you need to create a new Group Policy Object (GPO) specifically for managing network drives.
- Right-Click on the Domain: Right-click on your domain and select Create a GPO in this domain, and Link it here.
- Name the GPO: Give the new GPO a descriptive name, such as Network Drive Cleanup Policy, and click OK.
Step 3: Edit the Group Policy Object
After creating the GPO, you need to configure it to remove the specified network drives.
- Right-Click on the GPO: Find the newly created GPO, right-click it, and select Edit.
- Navigate to User Configuration: In the Group Policy Management Editor, expand the User Configuration section.
- Access Preferences: Under Preferences, navigate to Windows Settings and then select Drive Maps.
- Add a New Drive Map: Right-click on Drive Maps, and select New > Mapped Drive.
- Configure the Mapped Drive: In the dialog that appears, configure the settings for the drive you want to remove. Under Action, select Delete. Enter the drive letter or path to the network drive you wish to remove.
- Specify the Scope: If needed, configure the scope to target specific users or groups by using the Item-level targeting option.
Step 4: Apply and Link the GPO
After configuring the GPO, you need to apply and link it to the appropriate Organizational Unit (OU).
- Close the Group Policy Editor: Once you have finished editing, close the editor.
- Link the GPO: In the Group Policy Management Console, right-click the OU that contains the users you want to apply the policy to and select Link an Existing GPO. Choose the GPO you just created.
- Confirm the Link: Ensure that the GPO is now linked to the appropriate OU.
Step 5: Update Group Policy Settings
To ensure that the new policy takes effect immediately, you can force a Group Policy update on the target machines.
- Open Command Prompt: On the target user’s machine, open Command Prompt with administrative privileges.
- Run the Update Command: Type the following command to refresh the Group Policy:
gpupdate /force- Verify Removal: After running the command, check File Explorer to ensure that the specified network drive has been removed.
Advanced Techniques for Group Policy Management
Using Group Policy Preferences for Bulk Removal
For organizations managing multiple network drives, leveraging Group Policy Preferences can facilitate bulk removal:
- Follow the Steps to Create a GPO: As described previously, create a new GPO for network drive management.
- Add Multiple Drive Maps: Under the Drive Maps section, you can add multiple mapped drives, selecting the Delete action for each drive you wish to remove.
- Utilize Item-Level Targeting: To tailor the removal process, use item-level targeting to specify which users or computers the policy applies to. This feature allows for more granular control.
Automating Cleanup Processes
To further streamline your network management, consider automating the cleanup of network drives on a regular schedule. You can create a script that executes at login or through scheduled tasks to check and remove any outdated network drives.
- Create a PowerShell Script: Write a PowerShell script that checks for specific network drives and removes them if they meet your criteria.
- Schedule the Script: Use Windows Task Scheduler to run the script at specified intervals or during user logins.
- Monitor and Adjust: Regularly monitor the script’s performance and adjust it as necessary to ensure optimal functionality.
Managing network drives effectively is crucial for maintaining an organized and efficient workspace. The Windows 11 network drive group policy removal steps outlined in this guide empower IT administrators to streamline network drive cleanup processes, ensuring that outdated or unused drives do not clutter the system.
By leveraging Group Policy for bulk management, automation, and enforcement, you can simplify network management tasks and enhance productivity across your organization. Implementing these best practices will not only improve the user experience but also optimize resource usage within your network.
FAQs
Group Policy allows IT administrators to manage network drives centrally, automate removal processes, and enforce compliance across multiple users and computers.
es, you can use item-level targeting within Group Policy Preferences to specify which users or groups the drive removal policy applies to.
Regularly cleaning up network drives is recommended, especially after project completions or team changes. A quarterly review is often effective.
Ensure that the policy is linked correctly to the appropriate Organizational Unit (OU) and that users have logged out and back in to refresh their Group Policy settings.
Yes, you can modify or delete the Group Policy Object (GPO) to revert changes. Once the GPO is removed, users will return to their previous network drive configurations.