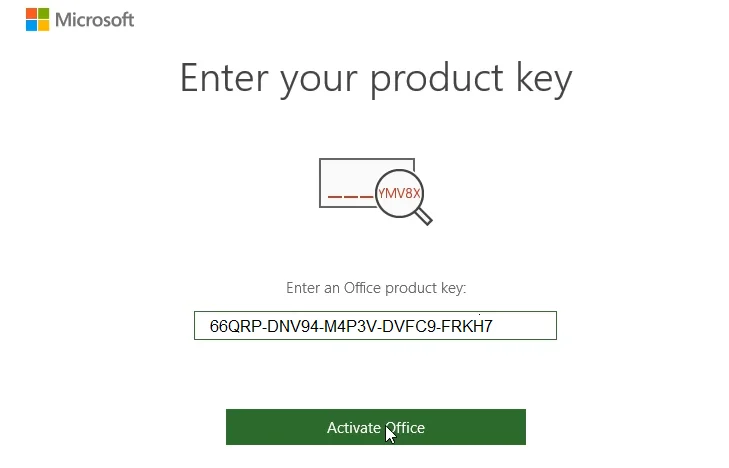Uncategorized
Move Your License: Transferring Office 2021 Pro Plus Keys
If you’ve recently upgraded your computer or need to switch devices, you might be wondering how to transfer Office 2021 Professional Plus lifetime license key to a new system. Unlike subscription-based services, a lifetime license key allows you to use Office on a single device without ongoing fees, but there are specific steps to follow when moving it to a new computer. This guide will walk you through the correct process for transferring your license, so you can maintain access to your premium software without any issues. Let’s get started!
Understanding Office 2021 Pro Plus Licensing
Before diving into how to transfer Office 2021 Professional Plus lifetime license key, it’s essential to understand the basics of Microsoft’s licensing terms. Unlike Office 365, which allows you to install on multiple devices using a single subscription, the Office 2021 Pro Plus lifetime license key is typically tied to one computer. However, if you switch to a new device, you can move your license by following specific steps.
When Can You Transfer Your License?
Microsoft permits users to transfer their Office 2021 Professional Plus lifetime license key in certain circumstances, including:
- Upgrading to a new PC or laptop.
- Replacing a malfunctioning device.
- Reinstalling Office after a system reset.
If your situation matches any of the above, you’re eligible to transfer your Office 2021 Pro Plus license to another computer.
How to Transfer Office 2021 Professional Plus Lifetime License Key
Transferring your license key to a new device is a straightforward process, but it does require some preparation. Follow these step-by-step instructions to make the transfer seamless:
Step 1: Deactivate Office on Your Old Computer
To begin, you need to deactivate your Office license on the old computer. This ensures that your Office 2021 Professional Plus lifetime license key is available for reactivation on a new device. Here’s how to do it:
- Open an Office Application:
- Launch any Office app (e.g., Word, Excel) on your old computer.
- Click on
File>Account.
- Deactivate the License:
- Under
Product Information, click onSign Out. - Confirm to deactivate the license. You may also find an option labeled
Deactivate Installunder your Microsoft Account online.
- Uninstall Office (Optional but Recommended):
- After deactivating, it’s a good idea to uninstall Office from the old device to free up space and avoid conflicts.
Step 2: Prepare Your New Device for Installation
Before installing Office on the new device, make sure your computer meets the system requirements for Office 2021 Professional Plus lifetime license key and is running a compatible operating system (Windows 10/11 or macOS Big Sur or later).
- Check System Requirements:
- Refer to Microsoft’s system requirements for Office 2021 to ensure compatibility.
- Make sure your operating system is updated to the latest version.
- Sign in to Your Microsoft Account:
- You’ll need your Microsoft account credentials to install and activate Office on the new computer.
Step 3: Download and Install Office on the New Computer
Now that you’ve deactivated Office on the old device, you can proceed with downloading and installing it on the new one.
- Visit the Microsoft Office Website:
- Go to the Microsoft Office website.
- Log in with the same Microsoft account associated with your Office 2021 Professional Plus lifetime license key.
- Download Office:
- Navigate to
My Accountand click onInstall Office. - Follow the instructions to download the installer file.
- Run the Installer:
- Open the downloaded installer file and follow the on-screen prompts to install Office on your new device.
Step 4: Activate Office Using Your Lifetime License Key
After installing Office on your new computer, you need to activate it using your Office 2021 Professional Plus lifetime license key.
- Open an Office Application:
- Launch Word, Excel, or any other Office app on your new device.
- You will be prompted to activate Office.
- Enter Your License Key:
- When prompted, enter your Office 2021 Professional Plus lifetime license key.
- Follow any additional instructions to complete the activation process.
- Verify Activation:
- Go to
File>Accountand check if the product shows as activated. You can also view license details underProduct Information.
Common Issues When Transferring Office 2021 Pro Plus License
While transferring your Office 2021 Professional Plus lifetime license key is generally smooth, there can be some bumps along the way. Here are common problems you might face and how to resolve them:
1. Activation Limit Reached
If you see an error indicating that the activation limit has been reached, this means the license key is still tied to the old computer.
Solution:
- Ensure you’ve correctly deactivated the license on the old device.
- Sign in to your Microsoft account on the Office website, locate your license, and manually deactivate it from any associated devices.
2. License Key Not Recognized
If your Office 2021 Professional Plus lifetime license key is not recognized during activation, it could be due to a typing error or an issue with the key itself.
Solution:
- Double-check the key and make sure it’s entered correctly, including hyphens and case sensitivity.
- If you purchased the key from a third-party seller, contact them for support or replacement.
3. Conflicts with Previous Office Installations
If you have an older version of Office still installed, it could cause conflicts during the transfer process.
Solution:
- Uninstall any previous versions of Office from your new computer before attempting to install Office 2021 Pro Plus.
Tips for a Smooth Transfer
Successfully moving your Office 2021 Professional Plus lifetime license key requires some preparation. Follow these tips to ensure a smooth process:
1. Keep Your License Key and Microsoft Account Information Secure
Your license key is vital for activation, so store it in a safe place. Make sure you have access to the Microsoft account linked to your Office purchase.
2. Check System Compatibility in Advance
Ensure your new device meets the system requirements for Office 2021. Checking compatibility ahead of time will prevent installation issues.
3. Use the Same Microsoft Account
Always use the same Microsoft account that was originally used to purchase or activate your Office 2021 Pro Plus. This account acts as a bridge to transfer the license smoothly between devices.
Frequently Asked Questions (FAQ)
1. Can I Transfer My Office 2021 Pro Plus License Multiple Times?
Yes, you can transfer your Office 2021 Professional Plus lifetime license key multiple times, but it must be deactivated on the previous device each time. Microsoft allows this flexibility as long as you are moving the license from one device to another and not using it simultaneously on multiple devices.
2. Do I Need to Contact Microsoft Support to Transfer My License?
Generally, no. As long as you follow the steps to deactivate and then reactivate on a new device, you shouldn’t need to contact support. However, if you encounter issues, Microsoft Support can assist.
3. Will My Office Settings and Files Transfer Automatically?
No, your Office settings and files will not transfer automatically. You will need to manually back up any important data, including templates, custom dictionaries, and files.
Conclusion
Knowing how to transfer Office 2021 Professional Plus lifetime license key can save you time and money, especially if you frequently switch devices. By following the steps outlined in this guide, you can easily move your Office suite from one computer to another without running into common pitfalls. Remember to deactivate the license on the old device, prepare the new one, and carefully follow the installation and activation process.
If you’re still considering purchasing a lifetime license, make sure to buy from a trusted source to avoid complications. With this guide, transferring your Office 2021 Pro Plus key should be seamless, allowing you to enjoy premium productivity tools on your new setup in no time!