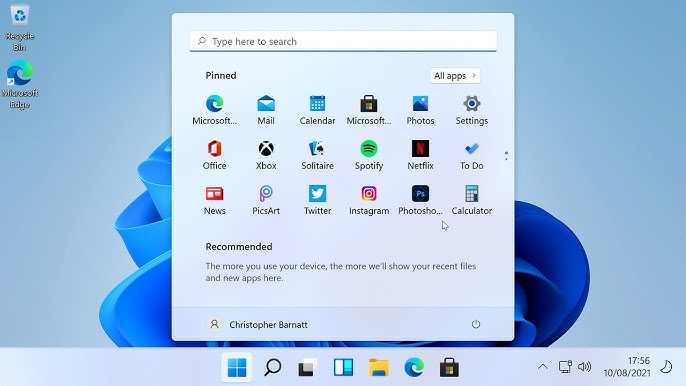Uncategorized
Maximize Windows 11 Performance: Best Practices for Updating Drivers on the Terminal
Updating drivers regularly is one of the most effective ways to maintain optimal system performance and ensure hardware compatibility. While Windows 11 provides a sleek, user-friendly interface, the terminal remains a powerful tool for advanced users looking to make efficient and precise driver updates. Understanding the best practices for updating drivers on Windows 11 terminal will help you achieve smooth, uninterrupted device performance while maximizing efficiency and control. This guide will walk you through each step, providing insights and expert tips to simplify the process and boost your system’s performance.
Table of contents
- Why Use the Terminal to Update Drivers on Windows 11?
- Setting Up the Terminal for Driver Updates
- Step 1: Identify Outdated Drivers
- Step 2: Download Latest Drivers from Manufacturer
- Step 3: Use the Terminal to Install Drivers
- Best Practices for Ensuring Smooth Driver Updates
- Troubleshooting Common Issues When Updating Drivers
- Benefits of Using the Terminal for Driver Updates
- FAQs
Why Use the Terminal to Update Drivers on Windows 11?
Updating drivers directly from the terminal offers several advantages, especially in business environments or for tech-savvy users who prefer a command-line interface. This approach:
- Streamlines Updates: Bypasses the GUI, enabling faster and more precise driver updates.
- Increases Control: Allows you to manually manage individual drivers, track updates, and troubleshoot more effectively.
- Reduces Downtime: Bulk updates or targeted installations can be handled directly, minimizing interruptions.
Best practices for updating drivers on Windows 11 terminal ensure a smooth and error-free process, making it a valuable skill to master.
Setting Up the Terminal for Driver Updates
Before diving into the driver update process, let’s ensure that your terminal setup is configured for optimal performance. Here’s a quick overview:
- Access Windows Terminal: Go to Start > Windows Terminal or PowerShell (as Administrator).
- Verify Permissions: Always run terminal commands as an administrator to avoid permission-related errors.
- Check for Updates: Ensure that your Windows 11 is up-to-date, as updates may include improvements for driver management and command-line utilities.
Step 1: Identify Outdated Drivers
Identifying outdated drivers is the first step in following best practices for updating drivers on Windows 11 terminal. Here’s how to do it:
Using the driverquery Command
- Open Windows Terminal as Administrator.
- Type
driverqueryand press Enter. This command lists all installed drivers with details such as module name, type, and installation date. - Review the list for outdated drivers by checking the installation dates and cross-referencing with the manufacturer’s website if needed.
Alternative: Use Device Manager for a Visual Check
Although the terminal is powerful, you can cross-check by accessing Device Manager to see if any devices have a yellow exclamation mark, which indicates issues.
Step 2: Download Latest Drivers from Manufacturer
Manual driver downloads allow you to obtain the latest updates directly from the manufacturer, which is essential for best practices for updating drivers on Windows 11 terminal.
- Visit Manufacturer’s Website: Go to the support section of the manufacturer’s site (e.g., Intel, NVIDIA, AMD).
- Download the Latest Driver: Search by model or device type, and download the most recent drivers compatible with Windows 11.
- Save in a Designated Folder: Store the drivers in an easily accessible folder, as you’ll need this path for installation in the terminal.
Step 3: Use the Terminal to Install Drivers
Windows 11’s terminal provides the PNPUtil tool for driver management, making it a core component of the best practices for updating drivers on Windows 11 terminal.
How to Install Drivers Using PNPUtil
- Navigate to the Driver Folder:
- In the terminal, type:
shell cd C:\Path\To\Driver - Replace
C:\Path\To\Driverwith the path where you saved the driver files.
- Install the Driver:
- Run the following command:
shell pnputil /add-driver *.inf /install - This command scans the folder for
.inffiles (driver installation files) and installs them on the system. Make sure that the.inffile corresponds to the hardware driver you want to update.
- Verify Installation:
- Use
driverqueryagain to check that the installation was successful and the installation date reflects the recent update.
Best Practices for Ensuring Smooth Driver Updates
While updating drivers via the terminal is efficient, following certain best practices can help avoid common issues and optimize performance.

1. Use Batch Files for Bulk Updates
For users managing multiple drivers or devices, creating a batch file can automate the process and reduce manual work.
- Open Notepad and enter the
PNPUtilcommands for each driver. - Save the file with a
.batextension. - Run the batch file as Administrator in the terminal.
2. Always Reboot After Major Updates
While some drivers don’t require a reboot, it’s best to restart your computer to allow all changes to take effect, especially for graphics, network, or system-critical drivers.
3. Keep Backups of Previous Drivers
In case of compatibility issues, it’s wise to keep backups of previous driver versions. You can roll back to a stable version using Device Manager if needed.
4. Schedule Regular Driver Checks
Establishing a quarterly schedule for driver updates will help maintain system performance and prevent cumulative issues.
Troubleshooting Common Issues When Updating Drivers
Updating drivers through the terminal may occasionally run into errors. Here’s how to troubleshoot some common issues as part of best practices for updating drivers on Windows 11 terminal:
Issue: Driver Not Recognized
If PNPUtil fails to recognize the driver file:
- Double-check the file path to ensure it’s correct.
- Ensure the file is an
.inffile, as other formats aren’t recognized byPNPUtil.
Issue: Access Denied
This error often indicates insufficient permissions. Make sure you’re running Windows Terminal as Administrator.
Issue: Installation Incomplete
Some drivers may partially install due to system settings or file corruption. Ensure that Windows 11 is fully updated and try installing the driver again. Additionally, check for antivirus interference, as some security programs may block installation.
Benefits of Using the Terminal for Driver Updates
Updating drivers through the terminal offers several benefits, particularly for users seeking efficiency and control:
- Faster Bulk Updates: Terminal commands allow for bulk updates, which is useful for IT administrators managing multiple devices.
- Greater Customization: Unlike GUI-based updates, terminal commands allow for selective installation and management of drivers.
- Less GUI Dependency: Power users and administrators can bypass the GUI, allowing for quicker execution of tasks.
FAQs
Yes, it’s a secure and efficient method, especially if you follow best practices and download drivers from the manufacturer’s official website.
Yes, using a batch file with PNPUtil commands allows for bulk driver updates, which can save significant time.
Ensure you have administrator privileges, check for compatibility issues, and confirm that the file path is correct. You can also temporarily disable antivirus software if it’s blocking the installation.
Quarterly updates are generally sufficient for most users, but devices like graphics cards may require more frequent updates.
While PNPUtil is the standard tool for driver management, you can also use PowerShell commands in certain scenarios for advanced driver management.