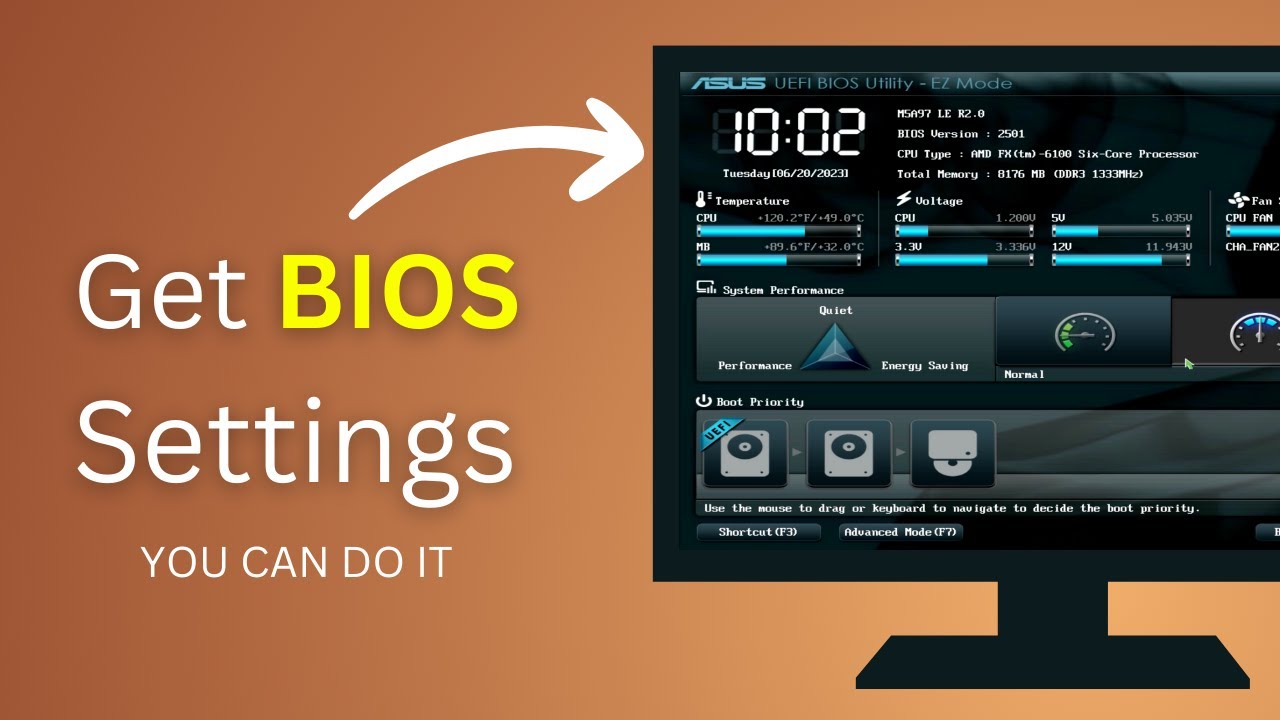Uncategorized
Mastering Windows 11 UEFI BIOS Advanced Configuration Settings
Unlock the full potential of your PC with our comprehensive UEFI BIOS guide. Learn to safely modify boot settings, security features, and performance options in Windows 11 UEFI BIOS advanced settings configuration. This guide will help you navigate through the essential configurations to optimize your system performance with expert tips. Let’s dive into the details and discover how to make the most out of your UEFI BIOS setup.
UEFI BIOS
The Unified Extensible Firmware Interface (UEFI) is a modern standard for the interface between your computer’s firmware and the operating system. Unlike the older BIOS, UEFI offers a richer environment that allows for faster boot times, larger drive compatibility, and advanced security features. These benefits make it an essential component of any advanced Windows 11 configuration.
With Windows 11 UEFI BIOS advanced settings configuration, you can take full control over your PC’s performance, security, and boot options. However, navigating through these settings requires a fundamental understanding of what each option means and how it affects your system.
In this blog post, we’ll cover everything you need to know about configuring UEFI BIOS settings on your Windows 11 machine, including tips on which settings to adjust for optimized performance and security.
The Importance of UEFI BIOS in Windows 11
UEFI BIOS plays a critical role in how Windows 11 operates. It controls the boot process, hardware initialization, and provides options for managing security and system performance. Here are a few key reasons why you might want to explore Windows 11 UEFI BIOS advanced settings configuration:
- Improved Boot Speed: UEFI can streamline the boot process, which results in faster startup times.
- Enhanced Security: With UEFI, you can enable features like Secure Boot, which helps protect against unauthorized firmware attacks.
- Hardware Compatibility: UEFI supports drives larger than 2TB and advanced graphics cards, enhancing your overall system capacity and compatibility.
Understanding these basics helps you appreciate the value of configuring your UEFI BIOS settings for a more robust and secure Windows 11 experience.
Accessing UEFI BIOS in Windows 11
Before diving into advanced settings, you first need to know how to access the UEFI BIOS interface on your Windows 11 system. Here are the steps to access UEFI BIOS in Windows 11:
- Go to Settings: Open the Start menu, select Settings, and navigate to “System.”
- Choose Recovery: Scroll down and select “Recovery” in the System settings.
- Click Restart Now: Under “Advanced startup,” select “Restart now.” Windows 11 will reboot and bring up a set of boot options.
- Select UEFI Firmware Settings: Choose “Troubleshoot,” then “Advanced options,” and finally “UEFI Firmware Settings.” Click “Restart” to boot into the UEFI BIOS.
Now that you’re in the UEFI BIOS, it’s time to explore some advanced configurations.
Advanced Configuration Options in UEFI BIOS
1. Boot Configuration
The boot configuration is one of the primary settings in UEFI BIOS. Here, you can adjust the order in which your system looks for an operating system during startup.
- Boot Order Priority: UEFI BIOS allows you to select which drive the system boots from first, which can be useful if you have multiple drives or operating systems. Set your SSD or primary drive as the first boot device for a faster startup.
- Fast Boot: Enable this option for quicker boot times by skipping some hardware checks. However, disabling this may be better if you need more compatibility, especially with older devices.
- Secure Boot: This security feature ensures that only trusted software is loaded during startup, preventing unauthorized firmware from hijacking the system. Enable Secure Boot for enhanced security, especially if you frequently connect external devices.

2. Security Settings
UEFI BIOS security settings are essential for safeguarding your system from unauthorized access and malicious attacks.
- Trusted Platform Module (TPM): TPM is a security chip on your motherboard that stores encryption keys and other sensitive data. Enabling TPM is necessary for certain Windows 11 features, including BitLocker and Windows Hello. Ensure TPM is enabled in your UEFI BIOS.
- Password Protection: Setting up a UEFI BIOS password adds an extra layer of protection by requiring a password before any unauthorized changes can be made to the BIOS settings.
- Virtualization Support: Enabling virtualization allows your system to run virtual machines. This is crucial for users who work with virtual environments or develop software that relies on virtualization. Make sure to enable Intel VT or AMD-V for optimal performance with virtualization applications.
3. Overclocking and Performance Tuning
In UEFI BIOS, overclocking and performance tuning settings allow you to boost your hardware performance, particularly for gaming and high-end applications.
- CPU Overclocking: Increasing the CPU clock speed can yield performance improvements, but this should only be done if you have adequate cooling solutions. Look for the “CPU Multiplier” or “Base Clock” settings in your UEFI BIOS.
- RAM Configuration: Adjusting RAM speed or latency can boost performance, especially if you have high-quality memory sticks. Enable XMP (Extreme Memory Profile) if supported, as this automatically configures your RAM to run at optimal speeds.
- Fan Speed and Cooling: Many UEFI BIOS setups allow you to configure fan speeds. Keeping your CPU and GPU cool during heavy workloads or gaming sessions is essential for maintaining performance stability.
4. Power Management Settings
Power management in UEFI BIOS affects how your system balances performance and energy efficiency.
- C-States Control: These settings manage your CPU’s idle states, potentially reducing power consumption. If you want a balance between performance and efficiency, enable “Auto” mode for C-States.
- SpeedStep (Intel) or Cool’n’Quiet (AMD): These features dynamically adjust CPU frequency and voltage based on your workload, reducing energy usage when your system is idle. Enable them to prolong battery life and reduce energy consumption.
- Power-On by PCI-E: This option allows your system to wake up through a PCI-E device, which can be useful if you’re using your PC as a remote server or media center.
5. SATA Configuration
The SATA configuration settings in UEFI BIOS manage how your storage devices operate and communicate with your system.
- SATA Mode Selection: If you have a solid-state drive (SSD), set the SATA mode to AHCI (Advanced Host Controller Interface) for optimal performance. However, if you’re using RAID, select the RAID mode.
- Hot Plugging: Enabling hot-plugging allows you to add or remove storage drives while your system is powered on, which can be useful if you often switch drives.
6. UEFI BIOS Updates
Keeping your UEFI BIOS updated is crucial for maintaining compatibility with new hardware and operating system updates. Most motherboard manufacturers periodically release UEFI BIOS updates, and installing these can enhance security and system stability.
- Check for Updates: Visit your motherboard manufacturer’s website to find the latest UEFI BIOS update for your model.
- Update Process: Most UEFI BIOS setups allow for easy updating through a USB drive. Download the BIOS file, save it on a formatted USB drive, and use the UEFI interface to update the BIOS.
Best Practices for Configuring UEFI BIOS in Windows 11
- Research Your Settings: Before making changes, research each setting to understand how it impacts your system.
- Use Incremental Adjustments: Make changes in small steps, especially with performance tuning and overclocking settings, to avoid system instability.
- Back Up Your Data: Always back up important data before modifying BIOS settings, especially if you’re attempting overclocking.
- Monitor Temperature and Performance: Track your system’s temperature and performance after making adjustments to ensure it operates within safe limits.
- Keep a Recovery Plan: If your system becomes unstable, UEFI BIOS usually has a reset option, allowing you to revert to default settings.
FAQs
BIOS is an older system interface standard, while UEFI is a modern replacement that supports larger drives, faster boot times, and enhanced security.
Yes, you can update UEFI BIOS by downloading the latest version from your motherboard’s manufacturer and using a USB drive to install it through the UEFI interface.
Enabling Secure Boot helps prevent unauthorized firmware from loading during startup, enhancing your system’s security.
Overclocking can increase performance but should be done cautiously with adequate cooling. Overclocking can void warranties and may reduce hardware lifespan.
Yes, adjusting settings such as CPU and RAM speeds can enhance gaming performance. Enabling XMP profiles for RAM and overclocking can also yield significant performance gains.
By using these Windows 11 UEFI BIOS advanced settings configuration tips, you can maximize your PC’s potential, enhance security, and optimize performance. Start customizing, your UEFI BIOS settings today to unlock a smoother, more powerful computing experience.