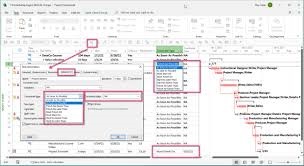Uncategorized
Mastering Project Scheduling: Microsoft Project 2021 Insider Techniques
Project scheduling is a critical component of successful project management. With Microsoft Project 2021, project managers have access to powerful tools and features that enable them to create detailed project schedules, optimize timelines, and manage resources effectively. In this comprehensive guide, we will explore how to create a project schedule in Microsoft Project 2021, offering insider techniques and best practices to help you master project scheduling like a professional. Let’s unlock the full potential of project scheduling!
Understanding the Importance of Project Scheduling
Before diving into the specifics of how to create a project schedule in Microsoft Project 2021, it’s essential to recognize why project scheduling is crucial.
1. Provides Clarity and Direction
A well-structured project schedule outlines the timeline, milestones, and tasks necessary to complete a project. It serves as a roadmap, providing clarity and direction for all team members involved.
2. Enhances Resource Management
Effective scheduling allows project managers to allocate resources efficiently. By understanding when tasks need to be completed, managers can avoid overloading team members and ensure optimal resource utilization.
3. Facilitates Progress Tracking
With a clear schedule in place, project managers can easily track progress and identify potential bottlenecks. This ability to monitor timelines allows for proactive adjustments, keeping the project on track.
Step-by-Step Guide: How to Create a Project Schedule in Microsoft Project 2021
Creating a project schedule in Microsoft Project 2021 involves several key steps. This section provides a detailed walkthrough to guide you through the process.
Step 1: Starting a New Project
a. Launch Microsoft Project
- Open Microsoft Project 2021 from your applications or desktop.
- On the start screen, select Blank Project to begin a new project.
b. Set Up Project Information
- Navigate to the Project tab in the Ribbon.
- Click on Project Information.
- Enter your project’s name, start date, and other relevant details.
Step 2: Adding Tasks to Your Schedule
a. Entering Task Names
- In the Gantt Chart view, find the Task Name column.
- Start typing the names of your tasks in the rows provided. Press Enter after each entry to create a new task.
b. Setting Durations for Tasks
- In the Duration column, input how long each task will take (e.g., “5 days” or “2 weeks”).
- Microsoft Project will automatically calculate start and finish dates based on the duration and project calendar.
c. Organizing Tasks into Summary Tasks
To maintain clarity, group related tasks under summary tasks:
- Select the tasks you want to group together.
- Click on the Task tab and select Indent Task to create a summary task.
Step 3: Establishing Task Dependencies
Creating dependencies between tasks is crucial for understanding the relationships and sequence of activities.
a. Linking Tasks
- Select the tasks you want to link in the Gantt Chart view.
- Click on the Task tab and select Link Tasks. This creates a finish-to-start relationship by default.
b. Modifying Dependencies
To create different types of dependencies (e.g., start-to-start), double-click on the link line between tasks and adjust the dependency type as needed.
Step 4: Assigning Resources to Tasks
Properly assigning resources ensures that your team is well-equipped to handle the project tasks.
a. Open the Resource Sheet
- Go to the View tab and select Resource Sheet.
- Enter the names of your resources, along with their type (work, material, or cost) and availability.
b. Assign Resources to Tasks
- Return to the Gantt Chart view.
- Select a task and go to the Resource tab.
- Click on Assign Resources, select the relevant resource, and click Assign.
Step 5: Setting Milestones
Milestones are essential for tracking significant points in your project timeline.
a. Creating a Milestone
- Enter a task name and set its duration to zero.
- Label the task clearly (e.g., “Project Kickoff”) to signify its importance.
b. Adding Milestones to the Gantt Chart
Once entered, milestones will be displayed as diamond shapes on the Gantt chart, providing visual indicators of key project events.
Step 6: Finalizing and Optimizing Your Project Schedule
After adding tasks and resources, it’s time to finalize and optimize your project schedule.
a. Adjusting the Gantt Chart
- Use the Gantt chart to adjust task durations, start and finish dates, and dependencies as necessary.
- Ensure that the timeline reflects the current understanding of the project schedule.
b. Reviewing the Project Timeline
- Use the View tab to toggle between different views (Gantt Chart, Network Diagram, etc.) to assess the overall project structure.
- Identify potential bottlenecks or overlapping tasks that may impact the project timeline.
Step 7: Tracking Progress
Once your project is underway, it’s vital to track progress effectively.
a. Updating Task Status
- In the % Complete column, update the percentage of completion for each task as work progresses.
- You can also enter the actual duration in the Actual Duration column to compare planned versus actual progress.
b. Generating Reports
- Navigate to the Report tab to access various reporting options.
- Generate reports to communicate project status, including task completion and resource utilization.
Insider Techniques for Effective Project Scheduling
To further enhance how to create a project schedule in Microsoft Project 2021, consider implementing these insider techniques:
1. Use Templates for Consistency
Utilize project templates to ensure consistency across similar projects. Save frequently used projects as templates for quicker setup in the future.
2. Implement Keyboard Shortcuts
Familiarize yourself with keyboard shortcuts to navigate Microsoft Project more efficiently. For example:
- Ctrl + N: Create a new project.
- Ctrl + S: Save your project.
- F2: Edit the selected cell.
3. Take Advantage of Baselines
Setting a baseline allows you to compare your planned project schedule against the actual progress. To set a baseline:
- Go to the Project tab and click on Set Baseline.
- Choose the appropriate options to establish a reference point for future comparisons.
4. Collaborate with Your Team
Encourage team collaboration by sharing the project file or using Microsoft Teams for communication. This engagement promotes accountability and transparency.

FAQs
Start by launching Microsoft Project, selecting Blank Project, and entering your project information.
Select the tasks you want to link, go to the Task tab, and click Link Tasks to establish a finish-to-start relationship.
Yes, you can create a milestone by entering a task with a duration of zero and labeling it accordingly.
Yes, you can import tasks from Excel using the Import Wizard found in the File > Open menu.
Update the % Complete column for each task and use the Gantt chart to monitor overall project progress.
Mastering how to create a project schedule in Microsoft Project 2021 is essential for achieving project success. By following this comprehensive guide and implementing the insider techniques discussed, you can efficiently create, optimize, and manage project timelines like a professional. Embrace the powerful scheduling features of Microsoft Project 2021 to enhance your project management practices and drive your projects to successful completion.