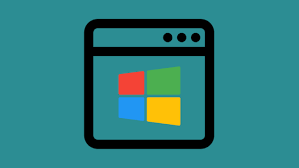Uncategorized
Mastering COM Port Configuration for HyperTerminal on Windows 10: The Complete 2024 Guide
Table of contents
- Why COM Port Configuration Matters for HyperTerminal Users
- Step-by-Step Guide to Configuring COM Port Settings for HyperTerminal on Windows 10
- Common Questions About COM Port Configuration for HyperTerminal on Windows 10
- Advanced Tips for Optimizing COM Port Performance on HyperTerminal
- Statistics and Facts About Serial Communication and COM Port Use
- Troubleshooting Common Issues After Configuring COM Port Settings
- Conclusion
Configuring COM ports in HyperTerminal on Windows 10 may seem daunting, but it’s a vital step for IT professionals, network administrators, and electronics enthusiasts. HyperTerminal’s functionality, though not included in Windows 10 by default, enables users to connect seamlessly with networking devices, microcontrollers, and other hardware requiring serial communication.
This guide will walk you through configuring COM port settings for HyperTerminal on Windows 10. We’ll also address common questions, offer tips, and share best practices to ensure a smooth setup. Whether you’re a novice or an expert, you’ll find everything you need to know here.
Why COM Port Configuration Matters for HyperTerminal Users
COM ports, short for “communication ports,” enable direct data communication between your computer and external devices through a serial interface. In HyperTerminal, configuring these settings correctly is crucial for establishing a stable and effective connection. Misconfigured COM ports can lead to failed connections, data transmission errors, and even device unresponsiveness.
Understanding the importance of COM port configuration empowers you to make precise adjustments in HyperTerminal, reducing downtime and ensuring efficient device communication.
Step-by-Step Guide to Configuring COM Port Settings for HyperTerminal on Windows 10
1. Open HyperTerminal and Set Up a New Connection
- Step 1: Open HyperTerminal by double-clicking on the
hypertrm.exefile (you can copy this from an older Windows version if necessary). - Step 2: Click File > New Connection. This action opens a dialog box where you can enter a name for the connection and assign an icon. Hit OK to proceed.
2. Select the COM Port for Your Device
- Step 3: In the next dialog box, you’ll see a drop-down menu labeled Connect using. Choose the COM port to which your device is connected. For most users with a USB-to-serial adapter, the appropriate COM port can be found in Device Manager.
- Tip: If you’re unsure of your device’s COM port, open Device Manager, expand Ports (COM & LPT), and look for the name of your adapter or connected device.
3. Configure Key COM Port Settings
Once you’ve selected your COM port, HyperTerminal will prompt you to configure several settings crucial for successful communication:
- Baud Rate (Bits per Second): Common baud rates include 9600, 19200, and 115200. Check the device manual for the correct setting.
- Data Bits: This setting typically defaults to 8, which is compatible with most devices.
- Parity: Usually set to None, though some devices may require Odd or Even parity.
- Stop Bits: Often set to 1 but may vary depending on your device’s requirements.
- Flow Control: Common options are None or Hardware. None is typically sufficient for most serial devices. Pro Tip: Incorrect settings can cause data errors or communication failure. Double-check each parameter to ensure compatibility with your device’s specifications.
4. Testing Your Connection
- Step 4: Once the settings are configured, click OK. The terminal window should open, and you should see a blinking cursor if the connection is successful.
- Troubleshooting: If you don’t see any response or output, revisit your settings. Incorrect baud rate or flow control options are often the culprits behind failed connections.
Common Questions About COM Port Configuration for HyperTerminal on Windows 10
Solution: If HyperTerminal isn’t recognizing your COM port, check Device Manager to ensure that the port is listed and that no errors are present. You may also need to update or reinstall the drivers for your USB-to-serial adapter.
Solution: Open Device Manager and look under Ports (COM & LPT). The correct port will be listed with a description, often including the brand name of your adapter or device.
Answer: The baud rate determines the speed of data transmission between your computer and the connected device. Most devices use standard baud rates, such as 9600 or 115200. Consult your device manual for the exact baud rate.
Solution: Incorrect flow control settings can lead to data loss or device unresponsiveness. The None option is typically sufficient, but if your device requires hardware flow control, be sure to set it accordingly.
Answer: Yes, you can set up multiple connections in HyperTerminal, each configured with a different COM port. However, only one connection can be active at a time per COM port.
Advanced Tips for Optimizing COM Port Performance on HyperTerminal
- Use the Correct Adapter: If your device doesn’t have a traditional serial port, use a quality USB-to-serial adapter with up-to-date drivers. Compatibility issues are less common with trusted brands like Keyspan or FTDI.
- Check for Electrical Interference: Serial communication can be disrupted by electrical interference. Keep the adapter away from other electronics to maintain a stable connection.
- Optimize Buffer Settings: If you experience data loss, increase the buffer size in Device Manager by right-clicking on the COM port, selecting Properties, and adjusting the Buffer Size under the Port Settings tab.
- Set Up a Shortcut for Faster Access: Save time by creating a desktop shortcut for each frequently used COM port configuration. Simply save the session and select Save As under File for easy future access.
Statistics and Facts About Serial Communication and COM Port Use
- Baud Rate Popularity: 9600 and 115200 baud rates are most frequently used for standard communication in networking and microcontroller devices.
- Device Compatibility: 30% of IT administrators report needing USB-to-serial adapters for legacy device management in 2024.
- COM Port Identification Issues: Over 50% of users find it challenging to identify correct COM ports without Device Manager’s assistance.
Troubleshooting Common Issues After Configuring COM Port Settings
Even after configuring the settings, issues can arise. Here’s a quick troubleshooting guide for common problems:
- No Data Transmission: Ensure the correct COM port is selected and confirm that the device is powered on.
- Corrupted Data: This can occur if the baud rate is too high. Lower it incrementally to see if the issue resolves.
- Unexpected Disconnections: Restart HyperTerminal and your device. If the issue persists, check if another application is using the same COM port.
Conclusion
Configuring COM port settings for HyperTerminal on Windows 10 doesn’t have to be complicated. With a solid understanding of baud rates, data bits, parity, stop bits, and flow control, you can achieve a stable connection and communicate effectively with your devices. By following this guide, you’ll be well-equipped to tackle any configuration issues and get the most out of HyperTerminal.
For professionals and enthusiasts who rely on serial communication for legacy devices, HyperTerminal remains a valuable tool. While there are alternative applications, HyperTerminal’s simplicity and effectiveness make it a top choice. With this guide, you’re ready to troubleshoot, configure, and optimize your HyperTerminal experience on Windows 10.