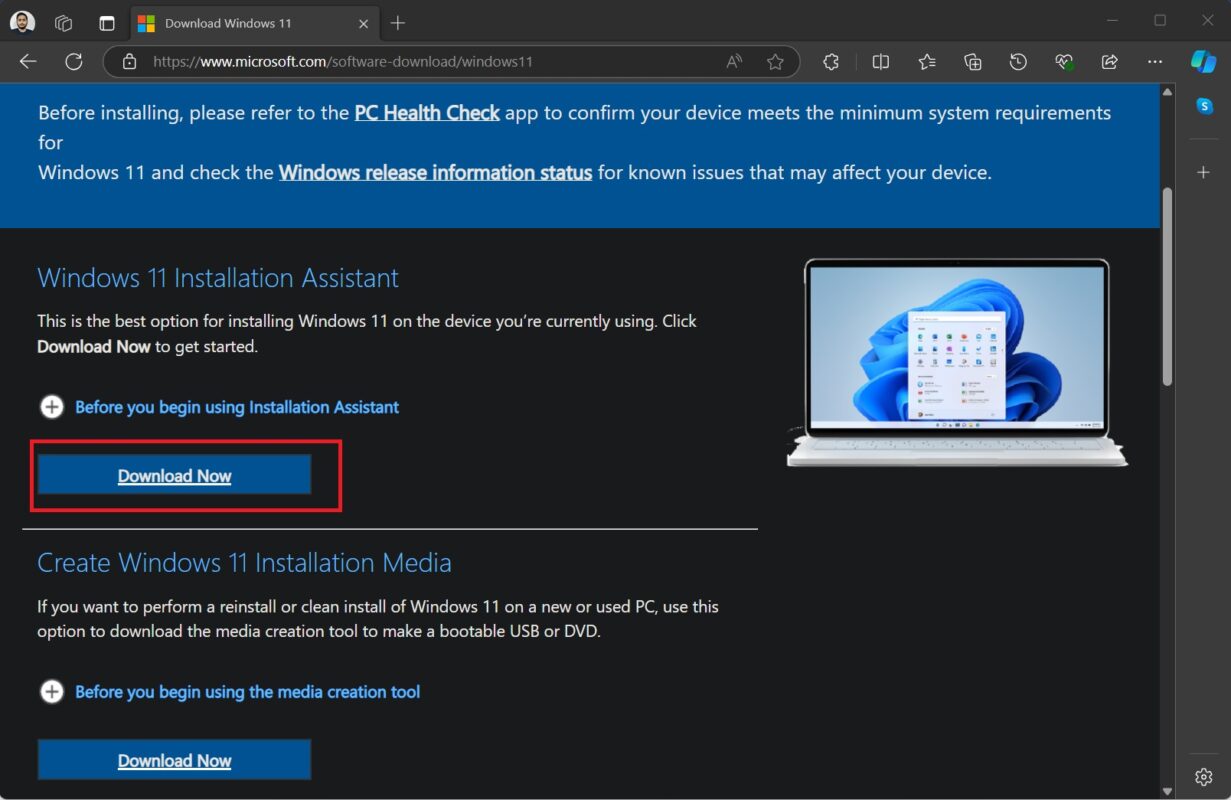Uncategorized
Master Windows 11 Pro Security: Post-Upgrade Guide
Upgrading to Windows 11 Pro opens up a suite of advanced security tools designed to protect your business and personal data against modern cyber threats. From BitLocker encryption to Windows Defender Advanced Threat Protection and secure boot, Windows 11 Pro provides robust features that secure your data, prevent unauthorized access, and enhance system resilience. This guide covers essential Windows 11 Pro security features after upgrade guide so you can fully maximize the security of your Windows 11 Pro setup. With actionable steps and expert insights, you’ll be able to configure each feature and protect your system effectively.
Table of contents
- Why Windows 11 Pro Security is Important After an Upgrade
- BitLocker Drive Encryption: Safeguard Your Data
- Windows Defender Advanced Threat Protection (ATP): Prevent and Detect Threats
- Secure Boot: Protect Against Unauthorized Software
- Windows Information Protection (WIP): Control Access to Sensitive Data
- Firewall and Network Protection: Strengthen Perimeter Security
- Device Guard and Credential Guard: Protect Against Unauthorized Access
- Multi-Factor Authentication (MFA) and Windows Hello
Why Windows 11 Pro Security is Important After an Upgrade
Upgrading to Windows 11 Pro doesn’t just bring new security features; it allows you to fortify your system against vulnerabilities that could compromise sensitive information. These advanced tools cater to businesses and professionals, offering a proactive approach to cybersecurity and compliance. For users managing critical data or working remotely, Windows 11 Pro’s security suite is indispensable.
BitLocker Drive Encryption: Safeguard Your Data
BitLocker is a powerful encryption tool that protects your data if your device is lost or stolen. Unlike other versions of Windows, Windows 11 Pro offers full disk encryption through BitLocker, preventing unauthorized access to your files.
How to Enable and Configure BitLocker
- Access BitLocker Settings: Go to Settings > System > Device Security and select BitLocker Drive Encryption.
- Choose Drive to Encrypt: Click on Turn on BitLocker for the drive you want to encrypt, typically the system drive.
- Select an Unlock Method: You can choose to unlock the drive with a password, smart card, or USB key. Choose the method that best suits your security needs.
- Backup Recovery Key: Save your recovery key in a secure location—this key will allow you to access the drive if you forget your password or encounter issues.
- Complete Encryption: Follow the prompts to finish the encryption process. BitLocker will encrypt the drive, which may take some time depending on its size.
Benefits of BitLocker for Business: BitLocker helps organizations comply with data protection regulations by encrypting sensitive information and preventing data leaks if a device is lost or compromised.
Windows Defender Advanced Threat Protection (ATP): Prevent and Detect Threats
Windows Defender ATP provides real-time protection against sophisticated threats like malware, ransomware, and phishing attacks. This tool monitors your device continuously to detect, block, and quarantine malicious activity.
Activating and Configuring Windows Defender ATP
- Access Windows Security: Open Settings > Update & Security > Windows Security and click on Virus & Threat Protection.
- Enable Real-Time Protection: Under Virus & Threat Protection Settings, toggle Real-Time Protection on to ensure continuous monitoring.
- Configure ATP Settings: For advanced customization, click on Manage Settings to adjust scan frequencies, add exclusion folders, and enable cloud-delivered protection.
- Enable Controlled Folder Access: This feature blocks unauthorized apps from accessing protected folders. You can find this option in Ransomware Protection under Virus & Threat Protection Settings.
Why Defender ATP Matters: Windows Defender ATP provides comprehensive defense, reducing dependency on third-party antivirus software and minimizing vulnerabilities by using cloud-based intelligence.
Secure Boot: Protect Against Unauthorized Software
Secure Boot is a critical security feature designed to prevent malicious software from loading during the system startup process. With Secure Boot enabled, only trusted software and drivers are allowed to launch, significantly reducing the risk of rootkits and other advanced malware.
How to Enable Secure Boot on Windows 11 Pro
- Restart and Enter BIOS: Restart your computer and enter the BIOS or UEFI settings (usually by pressing a specific key like F2, F10, or DEL during boot).
- Navigate to Boot Settings: Look for Secure Boot settings within the BIOS menu, typically under Boot or Security options.
- Enable Secure Boot: Set Secure Boot to Enabled and save your changes. The system will now restrict untrusted software from starting.
- Restart to Apply: Exit the BIOS and restart your system. Windows 11 Pro will now use Secure Boot to protect your startup environment.
Benefits for Businesses: Secure Boot ensures that only trusted software is loaded, safeguarding business environments from unauthorized modifications and firmware-based malware.
Windows Information Protection (WIP): Control Access to Sensitive Data
Windows Information Protection (WIP) helps you prevent accidental data leaks by restricting access to business-related information. This feature is ideal for companies using a BYOD (Bring Your Own Device) model, as it ensures sensitive data is protected on both personal and company devices.
Setting Up Windows Information Protection
- Go to Settings: Open Settings > Accounts > Access work or school and select your organization’s account.
- Configure WIP Policies: Use Windows Information Protection policies to control how data is accessed. For example, you can restrict certain files to specific applications or users.
- Set Up Data Loss Prevention (DLP): WIP enables Data Loss Prevention measures that automatically restrict data sharing or copying to unauthorized apps.
- Use Audit Mode (Optional): Audit Mode allows you to monitor data access behavior without enforcing restrictions, making it an excellent tool for fine-tuning WIP policies.
Benefits of WIP for Business: WIP is particularly beneficial for remote and hybrid work setups, as it helps prevent unauthorized access to corporate data even if personal devices are used for work purposes.
Firewall and Network Protection: Strengthen Perimeter Security
Windows 11 Pro includes built-in firewall and network protection tools that prevent unauthorized network access and help monitor connection security. Configuring firewall rules can strengthen your network defenses and minimize exposure to external threats.

How to Configure Windows Firewall for Maximum Security
- Open Windows Security: Navigate to Settings > Update & Security > Windows Security and select Firewall & Network Protection.
- Enable Firewall: Ensure your firewall is enabled for all network profiles (public, private, and domain).
- Set Up Custom Rules: Click on Advanced Settings to create custom inbound and outbound rules for specific applications or ports.
- Monitor Network Activity: Use the Network Protection settings to monitor suspicious connections and receive alerts about potentially unsafe activity.
Benefits for Businesses: Custom firewall configurations help businesses enforce network policies, block unauthorized access, and mitigate risks associated with untrusted networks.
Device Guard and Credential Guard: Protect Against Unauthorized Access
Device Guard and Credential Guard are advanced security features available in Windows 11 Pro that use virtualization-based security (VBS) to protect your system from unauthorized access and credential theft.
Enabling Device Guard and Credential Guard
- Access Windows Features: Go to Settings > Apps > Optional features and select Add a feature to install Device Guard and Credential Guard if they aren’t already enabled.
- Enable VBS: For these features to work, enable Virtualization-Based Security (VBS) in the BIOS, which is required for isolating sensitive processes.
- Activate Credential Guard: Open Windows Security > Device Security and turn on Credential Guard. This feature isolates sensitive login data, preventing access by unauthorized software.
Importance for Business Security: Device Guard and Credential Guard add an extra layer of defense by isolating critical processes from malicious interference, protecting business credentials, and ensuring a secure operating environment.
Multi-Factor Authentication (MFA) and Windows Hello
Windows Hello and Multi-Factor Authentication (MFA) work together to provide strong authentication, ensuring only authorized users can access the system. Windows Hello supports biometric authentication, including fingerprint and facial recognition, while MFA can add an extra layer by requiring a second authentication factor.
Configuring Windows Hello and MFA
- Go to Sign-in Options: Navigate to Settings > Accounts > Sign-in options to configure Windows Hello.
- Enable Biometric Login: If your device supports fingerprint or facial recognition, enable these options under Windows Hello.
- Set Up MFA: For additional security, integrate Windows Hello with MFA using a trusted Microsoft account or Active Directory setup.
- Use Authentication Apps: For remote employees, consider using authentication apps like Microsoft Authenticator to strengthen login security.
Benefits of MFA and Windows Hello: By adding another layer of authentication, these tools significantly reduce the risk of unauthorized access and data breaches, making them crucial for businesses and remote teams.
Windows 11 Pro includes BitLocker, Windows Defender ATP, Secure Boot, Device Guard, Credential Guard, and Windows Information Protection (WIP), among others.
BitLocker encrypts your entire drive, making it inaccessible to unauthorized users if the device is lost or stolen, ensuring data security.
Yes, Windows Defender ATP provides comprehensive real-time protection, reducing the need for additional third-party antivirus software.
Secure Boot prevents unauthorized software and drivers from loading during startup, reducing the risk of rootkits and firmware-level malware.
Yes, WIP is designed to protect business data on both company-owned and personal devices, ideal for BYOD setups.
By mastering these Windows 11 Pro security features, you’ll maximize your device’s resilience to cyber threats and unauthorized access. From encryption to multi-factor authentication, Windows 11 Pro equips you with tools to safeguard your data, making it the ideal choice for business and professional users seeking top-tier protection.