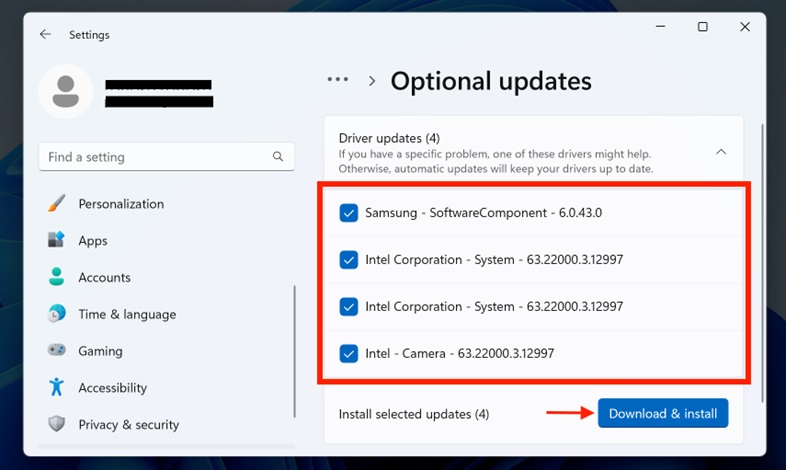Uncategorized
Master Windows 11 Driver Updates: A Comprehensive Step-by-Step Guide
Keeping drivers updated is crucial for maximizing your Windows 11 system’s performance. However, with the abundance of drivers and constant updates, it’s easy to feel overwhelmed. Here, we offer a thorough, step-by-step guide to updating drivers on Windows 11 terminal to simplify this process. By managing your driver updates through the terminal, you can enjoy more control, efficiency, and reduced risk of errors.
Table of contents
- Why Updating Drivers Matters
- Setting Up for Success: Windows 11 Terminal Preparation
- Step 1: Identify Outdated or Missing Drivers
- Step 2: Download Updated Drivers
- Step 3: Install Drivers via Terminal with PNPUtil
- Step 4: Verify Driver Functionality
- Best Practices for Driver Updates Using Windows 11 Terminal
- Troubleshooting Common Driver Update Issues
- Benefits of Using the Terminal for Driver Updates
- FAQs
Why Updating Drivers Matters
Drivers are the software that facilitates communication between your hardware and operating system. Regular updates ensure your device functions optimally and avoids common issues such as crashes, lags, or hardware incompatibility. While Windows 11 provides automatic updates, manual updates through the terminal are ideal for users who prefer precision and control, particularly in business or professional environments.

Setting Up for Success: Windows 11 Terminal Preparation
Before diving into the step-by-step guide to updating drivers on Windows 11 terminal, let’s make sure your terminal setup is ready.
- Open Windows Terminal: Access the terminal by pressing Win + X and selecting Windows Terminal (Admin) to run with administrator privileges.
- Choose Your Environment: While Windows Terminal is preferred, PowerShell or Command Prompt will work if you are more comfortable with those tools.
- Verify Internet Connection: Some drivers require a network connection to download, so ensure your internet is stable and active.
Step 1: Identify Outdated or Missing Drivers
The first step in this step-by-step guide to updating drivers on Windows 11 terminal is identifying which drivers need updates. Windows doesn’t always automatically detect outdated drivers, so it’s essential to check manually.
Using the Terminal to Identify Drivers
- List Drivers:
Open Windows Terminal and type:
driverqueryThis command will display a list of all installed drivers, along with details such as module name, type, and installation date. Drivers with outdated installation dates may need updating.
- Cross-Check with Device Manager:
Open Device Manager by typingdevmgmt.mscin the terminal. Devices with a yellow exclamation mark indicate driver issues or outdated drivers.
Step 2: Download Updated Drivers
Once you’ve identified outdated drivers, download the updated versions from reliable sources. For the most compatibility, use the manufacturer’s website.
- Go to the Manufacturer’s Website: Navigate to the support section of the manufacturer’s site (e.g., Intel, NVIDIA).
- Find and Download the Correct Driver: Enter your model number and download the latest Windows 11-compatible driver.
- Store the Drivers in an Accessible Folder: Save the files in a dedicated folder, as you’ll reference this location in the installation steps.
Step 3: Install Drivers via Terminal with PNPUtil
Windows includes a built-in utility, PNPUtil, for installing drivers. This tool is essential for managing driver updates directly from the terminal.
Installing Drivers with PNPUtil
- Navigate to the Driver Folder:
In the terminal, enter:
cd C:\Path\To\DriverReplace C:\Path\To\Driver with the path to your downloaded driver files.
- Install the Driver:
Use the PNPUtil command to install the driver:
pnputil /add-driver *.inf /installThis command locates the .inf file (the driver installation file) in the designated folder and installs it on your system.
- Confirm Installation:
Use thedriverquerycommand again to ensure the driver installation was successful. The installation date should now reflect the updated driver version.
Step 4: Verify Driver Functionality
After installation, it’s crucial to verify that the updated drivers are functioning correctly and have resolved any previous issues.
- Reboot Your System: Restarting allows the updated drivers to integrate fully with Windows 11.
- Check Device Functionality: Open Device Manager and check for any error symbols next to devices. If the installation was successful, devices should appear without any warnings.
- Run System Diagnostics: Windows 11 offers built-in diagnostic tools, such as System Information or Performance Monitor, to check for system-wide driver issues.
Best Practices for Driver Updates Using Windows 11 Terminal
Following best practices in this step-by-step guide to updating drivers on Windows 11 terminal will help ensure a smooth, error-free process:
1. Keep Backup Copies of Previous Drivers
Backing up drivers provides a safety net if compatibility issues arise. You can roll back to a previous driver using Device Manager.
2. Use Batch Files for Multiple Updates
For advanced users, creating a batch file with multiple PNPUtil commands allows for quick, bulk installations. This approach is especially helpful in corporate environments with multiple devices.
3. Avoid Unverified Driver Sources
Always download drivers directly from the manufacturer’s website to avoid malware risks or incompatible drivers that could compromise system stability.
4. Schedule Routine Driver Checks
Checking for driver updates every three to six months is a best practice, particularly for essential hardware like graphics, network, and chipset components.
Troubleshooting Common Driver Update Issues
While updating drivers through the terminal is efficient, you may encounter occasional issues. Here’s how to troubleshoot the most common problems in this step-by-step guide to updating drivers on Windows 11 terminal:
Issue: Access Denied Error
If you encounter an “Access Denied” error, it’s likely because the terminal wasn’t run with administrator privileges. Close the terminal and reopen it as Administrator.
Issue: Driver Not Recognized
If the PNPUtil command doesn’t recognize the driver, check the file path and ensure the driver file is an .inf file. Other file formats may not be compatible with the PNPUtil command.
Issue: Incomplete Installation
If the driver fails to install completely, the installation file may be corrupted or incompatible. Re-download the driver from the manufacturer and try again. Temporarily disabling antivirus software can also help, as some security programs may block the installation.
Benefits of Using the Terminal for Driver Updates
Updating drivers through the terminal provides several benefits, particularly for business users or IT administrators:
- Increased Control: The terminal offers command-level control over driver installations, ensuring precision and reducing dependency on the graphical user interface (GUI).
- Efficiency: Terminal commands allow for faster driver installations, particularly in bulk, which is ideal for managing multiple devices.
- Troubleshooting: Terminal commands provide detailed output, making it easier to identify and resolve issues.
FAQs
Yes, it’s safe and efficient, especially if you download drivers directly from the manufacturer. Running the terminal as Administrator is also crucial for successful updates.
Yes, you can use PNPUtil to uninstall drivers by specifying the driver’s .inf file. This command is helpful if you need to roll back to a previous version.
Updating every three to six months is sufficient for most users. For critical devices like graphics or network adapters, you may want to check more frequently.
Check for correct permissions and file paths, ensure the driver is compatible with Windows 11, and disable antivirus software temporarily if it interferes with the installation.
PNPUtil for updating drivers? While PNPUtil is standard, PowerShell also provides advanced driver management commands for more complex needs.