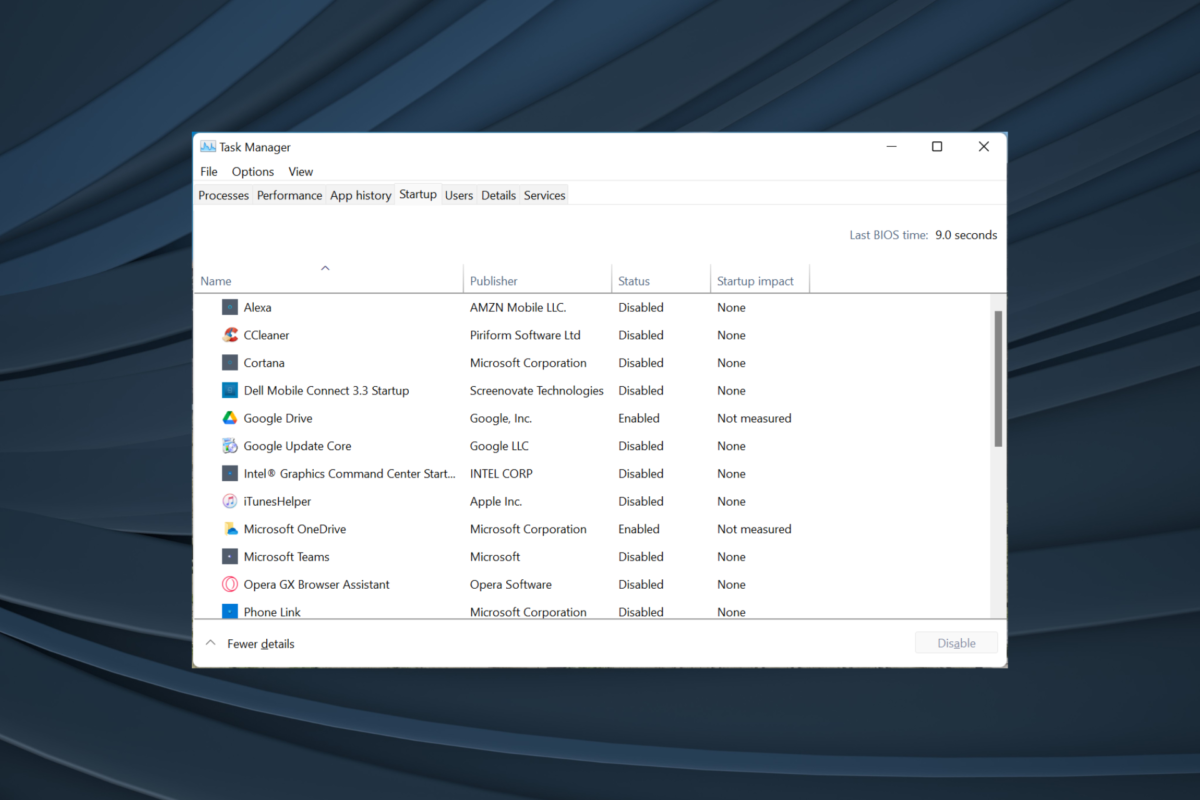Uncategorized
Master Windows 11 Background Processes: Speed Guide
Windows 11 comes packed with features designed to enhance productivity and streamline tasks. However, many of these features rely on background processes, which, if left unchecked, can consume valuable system resources and slow down performance. This Windows 11 background process optimization guide will provide step-by-step solutions to help you regain control, reduce unnecessary processes, and speed up your PC.
Why Optimizing Background Processes in Windows 11 Matters
Background processes are programs and services that run silently behind the scenes to perform tasks like indexing, syncing, and updating. While many of these processes are necessary for your system’s smooth operation, others can consume CPU, RAM, and disk resources unnecessarily, leading to sluggishness. This guide will walk you through effective ways to identify and manage these processes as part of a comprehensive Windows 11 background process optimization guide.
Key Techniques for Windows 11 Background Process Optimization
1. Identify Resource-Intensive Processes with Task Manager
Task Manager is an essential tool that allows you to see which processes are consuming the most resources. By identifying high-impact processes, you can start managing and optimizing background activities.
How to Use Task Manager for Process Monitoring:
- Press Ctrl + Shift + Esc to open Task Manager.
- Go to the Processes tab.
- Sort processes by CPU, Memory, or Disk to identify resource-heavy applications.
- Right-click on non-essential processes and select End Task to stop them.
This method provides an immediate reduction in resource load and is a key first step in your Windows 11 background process optimization guide.
2. Disable Startup Programs to Speed Up Boot Time
Startup programs automatically run when Windows starts, contributing to high resource usage from the beginning. Disabling unnecessary startup programs can improve boot time and free up resources.
How to Disable Startup Programs:
- Open Task Manager using Ctrl + Shift + Esc.
- Navigate to the Startup tab.
- Review each program’s impact and disable non-essential items by right-clicking and selecting Disable.
Regularly reviewing startup programs helps maintain optimal system performance.
3. Disable Unnecessary Background Apps in Settings
Windows 11 allows apps to run in the background, consuming memory and CPU. Limiting which apps can run in the background can free up significant resources.
How to Disable Background Apps:
- Go to Settings > Privacy & Security > Background apps.
- Scroll through the list and toggle off apps that don’t need to run in the background.
Disabling unnecessary background apps helps prevent resource-draining processes from slowing down your PC.
Advanced Optimization Techniques for Windows 11 Background Processes
4. Turn Off Windows Notifications and Tips
Windows notifications, tips, and suggestions may seem helpful, but they also consume system resources. Disabling these options can reduce background activity.
Steps to Turn Off Notifications and Tips:
- Open Settings > System > Notifications.
- Scroll down and uncheck Get tips, tricks, and suggestions as you use Windows.
- Customize notifications for each app, disabling those that aren’t needed.
Disabling notifications reduces the number of background processes that Windows manages, optimizing resource usage.
5. Adjust Virtual Memory for Efficient Resource Allocation
Virtual memory allows your system to use part of your hard drive as RAM, which can help manage high workloads. Optimizing virtual memory can improve your system’s ability to handle background processes efficiently.
How to Adjust Virtual Memory:
- Go to Settings > System > About.
- Select Advanced system settings, then Settings under Performance.
- In the Advanced tab, click Change under Virtual Memory.
- Set a custom size for the paging file, ideally 1.5 times your RAM size.
This adjustment allows your PC to better manage background processes and improve responsiveness.
6. Disable Windows Search Indexing
Windows Search indexing improves search speed but can consume significant disk resources. Disabling it can help if you have limited resources or don’t frequently search for files.
Steps to Disable Windows Search Indexing:
- Open Services by typing it in the Start menu search.
- Find Windows Search, right-click, and select Properties.
- Change Startup type to Disabled and click Stop.
Reducing indexing frequency can lower disk usage, speeding up other tasks.
System Services and Processes to Consider for Optimization
7. Disable SysMain (Superfetch)
SysMain preloads frequently used applications into memory, but it can consume resources unnecessarily on low-spec systems. Disabling SysMain can reduce CPU and disk usage.
How to Disable SysMain:
- Go to Services (search services.msc in the Start menu).
- Locate SysMain, right-click, and select Properties.
- Set Startup type to Disabled and click Stop.
Disabling SysMain frees up memory, improving system performance.
8. Turn Off Windows Update Delivery Optimization
Delivery Optimization allows your system to download updates from other PCs on the local network, which can consume bandwidth and CPU. Disabling this feature can help reduce background load.
How to Disable Delivery Optimization:
- Go to Settings > Windows Update > Advanced options > Delivery Optimization.
- Toggle off Allow downloads from other PCs.
By reducing network usage, this change can speed up other online activities and system performance.
9. Use Resource Monitor for In-Depth Analysis
Resource Monitor is a tool for tracking CPU, memory, disk, and network usage in real-time, helping you identify specific services and processes causing issues.
How to Access Resource Monitor:
- Press Win + R, type resmon, and press Enter.
- Click on the CPU, Memory, Disk, or Network tab to view specific usage details.
Use this tool to understand which processes are most resource-intensive, making it easier to optimize background processes.
10. Consider a Clean Boot for a Fresh Start
Performing a clean boot starts Windows with minimal drivers and background programs, helping you troubleshoot high background process usage.
How to Perform a Clean Boot:
- Press Win + R, type msconfig, and press Enter.
- Go to the Services tab, check Hide all Microsoft services, and click Disable all.
- Go to the Startup tab and disable all non-essential items.
- Restart your computer.
After performing a clean boot, monitor your system’s performance to identify which services were causing issues.

FAQs
Windows 11 is designed to provide a comprehensive user experience with various built-in services and features that require background processes. However, not all of these processes are essential, and managing them can improve performance.
Disabling indexing may slow search speeds slightly, but it won’t prevent you from finding files. You can re-enable it at any time if search speed becomes a concern.
Yes, disabling SysMain is safe and often beneficial, especially on systems with limited resources. It won’t impact system stability but may reduce resource usage.
No, only disable non-essential startup programs. Some programs, like antivirus software, should remain enabled at startup to ensure system security.
Yes, a clean boot disables non-essential services, making it easier to identify and manage resource-intensive background processes. It can reveal which services are slowing down your system.