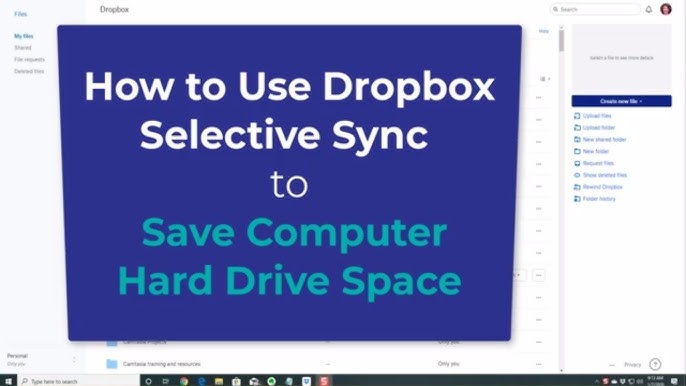Uncategorized
Master Selective Sync: Speed Up Dropbox Storage
If you are a Dropbox user on Windows 11, managing your storage space effectively is crucial for maintaining optimal performance. Dropbox Selective Sync Optimization Windows 11 Guide can help you strategically select which folders to sync to your device, reducing sync times, freeing up space, and boosting overall performance. In this guide, we’ll explore how to master Selective Sync and maximize Dropbox efficiency.
Table of contents
- What is Dropbox Selective Sync?
- 1. Configure Dropbox Selective Sync
- 2. Improve Sync Performance by Reducing Sync Load
- 3. Manage Large Folders with Smart Sync
- 4. Free Up Disk Space
- 5. Reduce Dropbox Sync Times
- 6. Optimize Dropbox Settings for Better Performance
- 7. Regularly Review Sync Settings
- Benefits of Dropbox Selective Sync Optimization Windows 11 Guide
- FAQs
What is Dropbox Selective Sync?
Selective Sync is a Dropbox feature that allows you to choose which folders are synced to your local device and which are stored only in the cloud. This can be particularly useful if you need to manage storage space on your computer or if you are dealing with large amounts of data. By optimizing which folders are synced, you can ensure that Dropbox runs efficiently and that your computer’s storage is used wisely.
In this Dropbox Selective Sync Optimization Windows 11 Guide, we’ll show you how to configure Selective Sync, manage storage more effectively, and speed up your Dropbox syncing.
1. Configure Dropbox Selective Sync
The first step towards optimizing Dropbox is setting up Selective Sync. This will help you manage what gets synced to your local drive, ensuring only the essential folders are stored on your device.
- Steps to Configure Selective Sync:
- Open Dropbox and click on your profile picture in the top right corner.
- Go to Preferences and click on the Sync tab.
- Under Selective Sync, click Choose folders to sync.
- Uncheck the folders you do not need on your computer.
By selecting only the folders you frequently access, you can optimize Dropbox Selective Sync to save space and speed up the sync process on your Windows 11 device.
2. Improve Sync Performance by Reducing Sync Load
One of the primary benefits of using Selective Sync is reducing the load on your system. By syncing fewer files, Dropbox requires fewer resources, resulting in faster sync times and improved performance.
- Benefits: Fewer files synced means reduced strain on your CPU and disk, leading to quicker startup times and a more responsive system.
- Tip: Only sync active project folders and consider keeping archived or less frequently accessed files in the cloud.
3. Manage Large Folders with Smart Sync
Dropbox also offers Smart Sync, which complements Selective Sync. While Selective Sync keeps entire folders off your device, Smart Sync allows files to appear locally without taking up space, storing them in the cloud until they are needed.
- Steps to Use Smart Sync:
- Right-click on a file or folder in your Dropbox folder.
- Choose Smart Sync and select Online Only.
Using both Selective Sync and Smart Sync provides more control over which files are stored locally, helping you achieve maximum efficiency and Dropbox Selective Sync Optimization Windows 11.
4. Free Up Disk Space
One of the main advantages of Selective Sync is freeing up disk space, especially when dealing with limited storage on your Windows 11 device. By selectively syncing only the files and folders you need, you can free up significant amounts of space.
- Benefits: More disk space means better performance for your system and less likelihood of hitting storage limits, especially for SSD users where space can be at a premium.
- Tip: Periodically review your Selective Sync settings to ensure you’re not syncing outdated files that you no longer need locally.
5. Reduce Dropbox Sync Times
Another key benefit of Dropbox Selective Sync Optimization Windows 11 Guide is reducing the time it takes for Dropbox to sync your files. Syncing fewer files means faster uploads and downloads, allowing you to work more efficiently.
- Steps to Reduce Sync Times:
- Limit sync to active projects only.
- Use Selective Sync to remove large, seldom-used folders from local storage.
Reducing sync times not only boosts productivity but also reduces the network load, freeing up bandwidth for other tasks.
6. Optimize Dropbox Settings for Better Performance
Dropbox settings can also be optimized to make the most of Selective Sync. Ensure that Dropbox is configured to sync at times when you’re not actively using the computer or when fewer applications are running.
- Steps:
- Click on your profile picture in Dropbox and go to Preferences.
- In the Bandwidth tab, set Dropbox to use more bandwidth during periods of inactivity.
- Schedule large file syncs for off-peak hours to avoid network congestion.
This optimization ensures that Dropbox runs smoothly without interrupting your regular workflow.
7. Regularly Review Sync Settings
It’s a good idea to periodically review your Selective Sync settings. As projects evolve, your syncing needs may change. Regularly auditing your settings helps ensure that you’re always making efficient use of Dropbox and local storage.
- Steps:
- Open Preferences in Dropbox and review your current sync folders.
- Uncheck any folders that are no longer actively used.
Regular reviews will help you maintain a streamlined and efficient sync process, leading to better performance overall.
Benefits of Dropbox Selective Sync Optimization Windows 11 Guide
1. Save Valuable Disk Space
By keeping non-essential files in the cloud, Selective Sync allows you to save valuable disk space on your Windows 11 device. This is particularly important for users with SSDs, where storage can be limited and expensive.
2. Improve System Performance
With fewer files being synced, your system will have more resources available for other tasks, resulting in improved overall performance. This is especially beneficial for users running other resource-intensive applications simultaneously.

3. Faster Sync Speeds
By reducing the number of files Dropbox needs to sync, you can achieve faster sync speeds. This means that new files are uploaded and downloaded more quickly, allowing you to be more productive and spend less time waiting.
4. More Control Over Data Management
Selective Sync gives you greater control over which files are stored locally and which are kept in the cloud. This is particularly useful for managing sensitive data and ensuring that large files don’t take up unnecessary space on your local drive.
FAQs
Selective Sync is a Dropbox feature that allows users to choose which folders are synced to their local device. This helps save space and improve performance by storing non-essential folders only in the cloud.
To enable Selective Sync, open Dropbox, go to Preferences, select the Sync tab, and choose which folders you want to sync locally by using the Choose folders to sync option.
Selective Sync removes folders from your local storage entirely, whereas Smart Sync keeps placeholders of files on your computer that are actually stored in the cloud. This allows you to access files without taking up local space.
Yes, by syncing fewer files, Dropbox has less data to manage, which improves sync speeds, saves system resources, and enhances overall performance.
It’s a good idea to review your Selective Sync settings every few months or whenever your projects change significantly to ensure you’re syncing only what’s necessary.