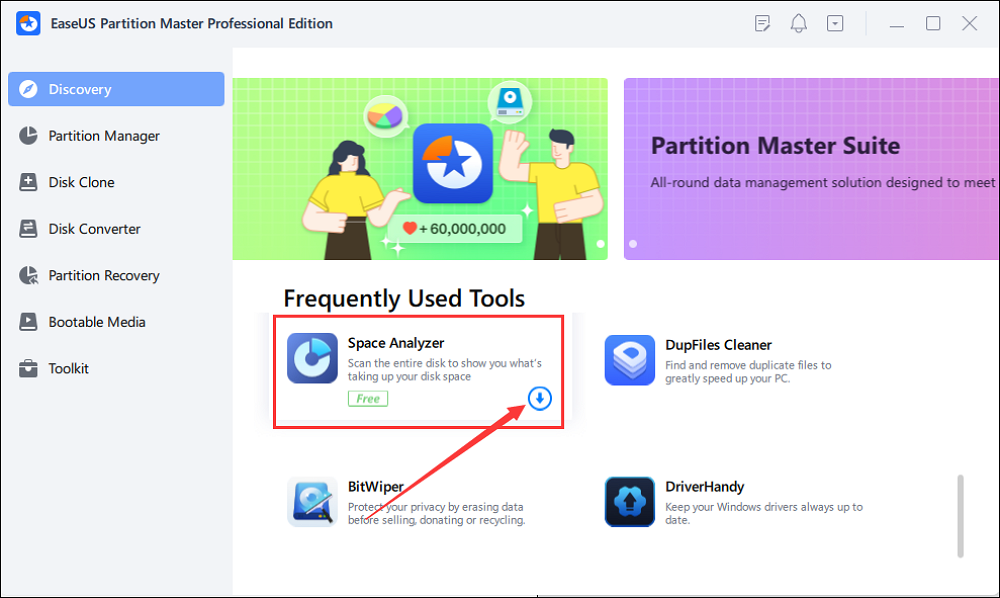Uncategorized
Master OneDrive Size Search in Windows 11
Managing your cloud storage effectively can be a game-changer, especially with OneDrive integrated into Windows 11. But with thousands of files saved in OneDrive, finding what you need can be challenging. Fortunately, mastering search OneDrive files size Windows 11 filters can help you quickly locate files based on their size, allowing you to manage and optimize your cloud storage efficiently. In this guide, we’ll cover advanced size filters, OneDrive integration techniques, and tips for managing offline files and Smart Sync. Let’s dive in and make your OneDrive searches smarter and more efficient.
Table of contents
- Why Use Size Filters in OneDrive Searches?
- 1. Basic OneDrive Size Search Using File Explorer
- 2. Advanced Search Syntax for OneDrive Size Filters
- 3. Use OneDrive’s Web Interface for Size Management
- 4. Smart Sync and Offline Files: Maximizing Efficiency
- 5. Combining Size Filters with Tags and Metadata
- 6. Using PowerShell for OneDrive File Searches
- Benefits of Using Size Filters for OneDrive Searches
- FAQs
Why Use Size Filters in OneDrive Searches?
Using size filters when searching OneDrive files is crucial for managing your cloud storage effectively. By learning how to search OneDrive files size Windows 11 filters, you can quickly locate large files that are taking up valuable space. This is particularly important if you are working with limited storage and need to identify and manage files more effectively.
OneDrive’s integration with File Explorer in Windows 11 makes it easy to search for files using advanced size filters, and by mastering these filters, you can become a power user of OneDrive and make your cloud experience seamless.
1. Basic OneDrive Size Search Using File Explorer
To begin, you can use File Explorer’s built-in search tools to locate files within OneDrive based on their size. Windows 11 offers a simple yet effective way to filter results by file size, making it easy to manage your storage.
- Steps to Use File Explorer for Size-Based Searches:
- Open File Explorer by pressing Windows + E and navigate to your OneDrive folder.
- In the Search bar at the top-right, type
size:followed by a specific size range, such assize:>100MBto find files larger than 100MB. - Windows will filter your OneDrive files based on the size condition you specified.
This basic search method helps you identify the largest files that might be consuming your storage unnecessarily, allowing you to free up space.
2. Advanced Search Syntax for OneDrive Size Filters
If you want to make your OneDrive searches even more precise, learning advanced search syntax is essential. You can combine size filters with other parameters like file type or date modified.
- Examples of Advanced Search Syntax:
- Find Large Video Files: Type
size:>500MB kind:=videoin the search bar to locate all video files larger than 500MB. - Locate Recently Modified Large Files: Use
size:>200MB datemodified:this yearto find all files over 200MB that were modified in the current year. - Search by Extension and Size: For example, type
size:<50MB *.docxto find Word documents smaller than 50MB.
These advanced search options allow you to narrow down results even further, saving time and making file management more efficient.
3. Use OneDrive’s Web Interface for Size Management
While File Explorer offers excellent search functionality, the OneDrive web interface also provides additional tools to help you manage file sizes.
- Steps to Use OneDrive Web for Size Management:
- Open OneDrive in your browser and sign in with your Microsoft account.
- Click on Sort at the top-right corner of the interface, then select Size to organize files by size.
- Review the largest files and either delete them or move them to another location to free up space.
Using the OneDrive web interface is an excellent way to quickly sort and manage files, especially when you need a broader view of your storage usage.
4. Smart Sync and Offline Files: Maximizing Efficiency
OneDrive’s Smart Sync feature allows you to control which files are available offline and which are stored only in the cloud. Using search OneDrive files size Windows 11 filters, you can make better decisions about which files should be kept online only, thereby freeing up local disk space.
- Steps to Manage Offline Files with Smart Sync:
- Right-click on a OneDrive file or folder in File Explorer.
- Select Free up space to make it cloud-only or Always keep on this device to have it offline.
- Use the
size:filter to find large files and then decide if they should be cloud-only to save local space.
Managing offline files effectively helps balance cloud storage and local disk space, providing a smoother experience when working with large files.
5. Combining Size Filters with Tags and Metadata
Windows 11 File Explorer allows you to combine size filters with metadata such as tags, author names, or custom labels. This technique is especially useful for business users dealing with numerous documents and files.
- Examples of Combining Filters:
- Tag-Based Search: Use
size:>50MB tag:importantto locate large files that are marked as important. - Author and Size: Type
size:<10MB author:Johnto find all files smaller than 10MB created by John.
These combined searches help you find specific files efficiently without manually browsing through folders.
6. Using PowerShell for OneDrive File Searches
For users comfortable with command-line tools, PowerShell can be an effective way to search OneDrive files by size. PowerShell scripts offer more customization and allow you to automate repetitive tasks.
- Example PowerShell Command:
- Open PowerShell by pressing Windows + X and selecting Windows PowerShell.
- Use the following command to find large files in your OneDrive folder:
powershell Get-ChildItem "C:\Users\YourUsername\OneDrive" -Recurse | Where-Object { $_.Length -gt 500MB }
This command lists all files larger than 500MB in your OneDrive folder, allowing you to quickly identify which files need attention.
Benefits of Using Size Filters for OneDrive Searches
1. Improved Storage Management
By mastering search OneDrive files size Windows 11 filters, you can easily identify and manage large files, ensuring that your OneDrive storage is used efficiently.
2. Faster File Retrieval
Using size filters helps you find the files you need in seconds, without having to manually search through every folder in OneDrive. This makes retrieving large presentations or video files quicker and more convenient.
3. Optimized Local and Cloud Space
With OneDrive’s integration and Smart Sync, applying size filters helps you determine which files should stay offline and which should be cloud-only. This optimization helps you maintain a clutter-free local storage environment.

FAQs
You can use File Explorer in Windows 11 and type size:>100MB in the search bar while navigating to your OneDrive folder to locate large files quickly.
Yes, you can combine size filters with file types, such as size:>50MB kind:=video, to find specific large files like videos or documents in your OneDrive folder.
In the OneDrive web interface, you can sort files by size using the Sort option. This allows you to see the largest files at a glance and manage them accordingly.
Smart Sync allows you to choose which files are stored only in the cloud and which are available offline. This helps you save local storage space while still having access to all your OneDrive files.
Yes, you can use PowerShell to search for files by size in your OneDrive folder. This method is particularly useful for users who prefer command-line tools for automation.