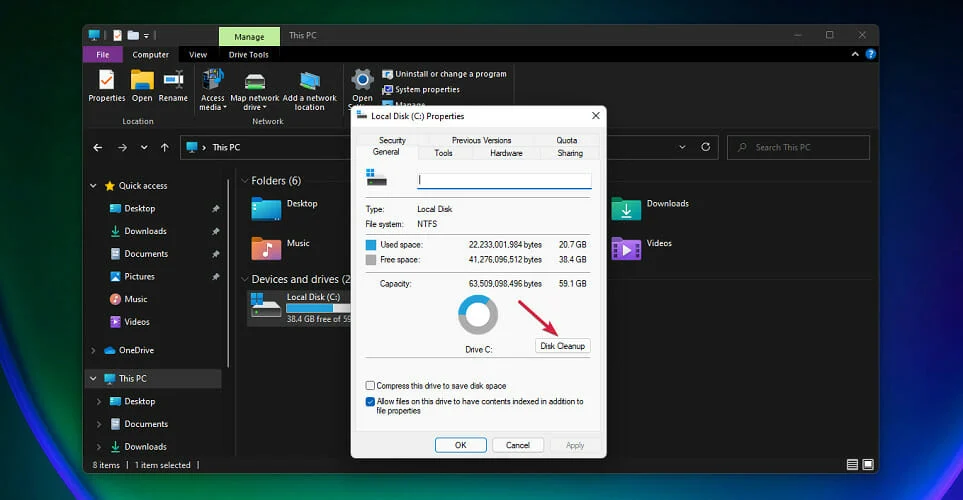Uncategorized
Mass Network Drive Removal: Windows 11 Bulk Cleanup Guide
In today’s fast-paced business environment, managing network drives effectively is crucial for maintaining productivity and system efficiency. As users frequently map and unmap network drives, there often comes a time when a bulk cleanup becomes necessary. This article will provide a comprehensive bulk remove multiple network drives Windows 11 guide, detailing efficient methods to remove multiple network drives simultaneously. By exploring automation tools, batch scripts, and bulk management techniques, you can streamline your cleanup process and ensure a tidier network environment.
Understanding Network Drives in Windows 11
What Are Network Drives?
Network drives are storage devices that are connected to a network and can be accessed by multiple users. They allow for centralized data storage, enabling users to collaborate and share files easily. When users map a network drive, it creates a shortcut to access files stored on that drive, often improving workflow efficiency.
The Need for Bulk Removal
As organizations grow, the number of network drives can increase significantly. Over time, some network drives may become obsolete or no longer in use. Bulk removal of these drives can lead to:
- Enhanced Organization: A clutter-free environment helps users find relevant drives quickly.
- Improved Performance: Removing unnecessary drives can enhance system performance and reduce the chances of encountering errors related to outdated mappings.
- Security: Ensuring that only relevant drives are mapped minimizes the risk of unauthorized access.

Bulk Remove Multiple Network Drives: Windows 11 Guide
To effectively bulk remove multiple network drives in Windows 11, we will explore several methods, including using built-in features, batch scripts, and third-party tools.
Method 1: Using File Explorer
While it may seem straightforward, you can efficiently remove multiple mapped network drives using File Explorer:
- Open File Explorer: Press Windows + E to open File Explorer.
- Access This PC: In the left sidebar, click on This PC to view your mapped drives.
- Select Multiple Drives: Hold down the Ctrl key and click on each mapped network drive you want to remove. This allows you to select multiple drives simultaneously.
- Disconnect the Drives: Right-click on one of the selected drives and choose Disconnect. Confirm the action if prompted. This method is efficient for removing several drives at once.
Method 2: Using Command Prompt
For those who prefer a more technical approach, you can use Command Prompt to remove multiple network drives quickly. This method is particularly useful for bulk removal when dealing with many drives.
- Open Command Prompt: Press Windows + R, type
cmd, and hit Enter. - Use the net use Command: To view all mapped network drives, type the following command and press Enter:
net use- Bulk Remove Drives: To remove a specific drive, use the command:
net use Z: /deleteReplace Z: with the drive letter you wish to remove. To remove multiple drives in one go, you can create a command like:
net use Z: /delete & net use Y: /delete & net use X: /deleteThis command will delete drives Z, Y, and X simultaneously.
Method 3: Using PowerShell
PowerShell is a powerful tool in Windows that allows for automation and management of various tasks, including network drives. To bulk remove multiple network drives using PowerShell:
- Open PowerShell: Right-click the Start button and select Windows Terminal (Admin) or search for PowerShell and run it as an administrator.
- List Mapped Drives: To see all mapped network drives, use the command:
Get-PSDrive -PSProvider FileSystem- Bulk Remove Drives: To remove multiple drives, use the following command:
$drives = "Z:", "Y:", "X:" # Add the letters of drives to remove
$drives | ForEach-Object { Remove-PSDrive -Name $_ -Force }This script will forcefully remove the specified drives. Modify the $drives variable to include all the drives you wish to remove.
Method 4: Using Batch Scripts
Creating a batch file is an excellent way to automate the process of bulk drive removal. Here’s how to create a batch script for this purpose:
- Open Notepad: Open Notepad or any text editor.
- Write the Batch Script: Type the following commands into the text file:
@echo off
net use Z: /delete
net use Y: /delete
net use X: /deleteReplace Z:, Y:, and X: with the appropriate drive letters you wish to remove.
- Save the File: Save the file with a
.batextension, such asRemoveDrives.bat. - Run the Script: Right-click on the saved batch file and select Run as administrator. This will execute the commands and remove the specified drives.
Method 5: Using Third-Party Tools
If you are managing a large number of network drives regularly, you might consider using third-party tools designed for network management. These tools often come with user-friendly interfaces that simplify the process of managing mapped drives. Some popular options include:
- NetDrive: A user-friendly application that allows easy management of network drives.
- Visual Subst: A tool that helps create virtual drives, enabling easier management.
Using such tools can save time and provide additional features for bulk management.
Best Practices for Network Drive Management
Regular Audits
Conduct regular audits of your network drives to ensure that only necessary drives are mapped. This practice helps maintain a clean and organized environment.
Educate Users
Educate users on the importance of disconnecting unnecessary network drives. Encourage them to report any drives that are no longer needed.
Documentation
Keep a record of the network drives in use and their purposes. Documentation helps in managing drives effectively and can assist in troubleshooting.
Utilize Group Policy
For organizations using Active Directory, consider utilizing Group Policy to manage network drive mappings. This approach allows for centralized management and can simplify bulk removal processes.
Automate Where Possible
Whenever feasible, automate the removal and management of network drives using scripts or tools. Automation can save time and reduce human error.
The ability to bulk remove multiple network drives in Windows 11 is essential for maintaining an organized and efficient system. By following the methods outlined in this guide, you can effectively streamline your network drive cleanup process. Whether you prefer using File Explorer, Command Prompt, PowerShell, batch scripts, or third-party tools, there are several options available to suit your needs.
Regularly auditing and managing network drives not only enhances performance but also contributes to a secure network environment. Implementing best practices in network drive management will ensure that your organization operates efficiently, allowing users to focus on their work without unnecessary distractions.
FAQs
You can view all mapped network drives by opening Command Prompt and typing net use or by navigating to This PC in File Explorer.
Yes, you can remove a mapped drive directly in File Explorer by right-clicking the drive under This PC and selecting Disconnect.
If you remove a mapped drive, you will no longer have quick access to that network location until you map it again.
Yes, it is safe to use batch scripts as long as you verify the drive letters specified in the script. Ensure you understand the commands being executed.
For frequent removals, consider using PowerShell scripts or third-party network management tools to automate the process.