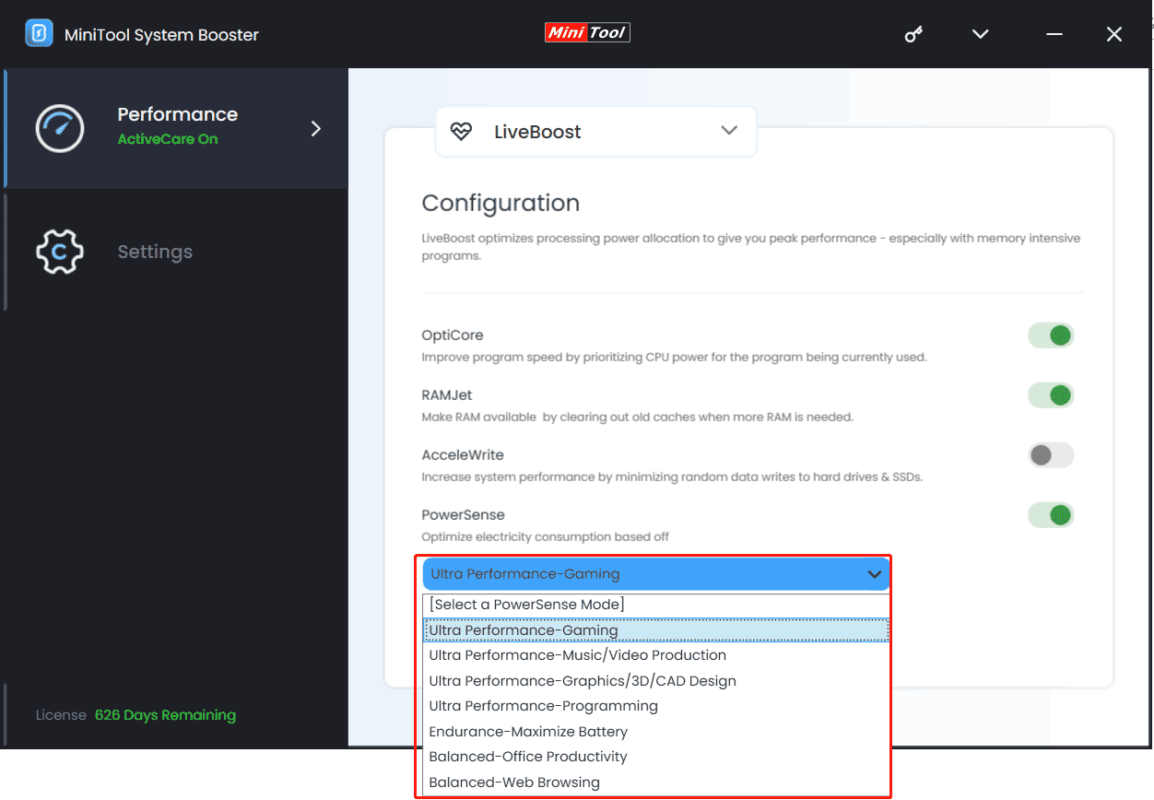Uncategorized
Lower CPU Speed in Windows 11: Complete Power Settings Guide
Managing CPU power and performance is essential for maintaining system efficiency, saving energy, and preventing overheating. With Windows 11’s advanced power settings, you can control CPU frequency to meet your needs, whether to conserve battery life or reduce system heat output. This guide will show you how to reduce CPU frequency Windows 11 power settings through various configurations, including the use of power plans and performance options. By following these steps, you can fine-tune your CPU’s performance and create a stable, energy-efficient computing environment.
Why Reduce CPU Frequency in Windows 11?
Before diving into the settings, it’s useful to understand the benefits of lowering CPU speed:
- Lower Power Consumption: Reducing CPU frequency can decrease the power draw, which is particularly helpful for laptop users looking to extend battery life.
- Cooler System Temperatures: Lower CPU speeds mean less heat production, leading to cooler system temperatures and less strain on cooling components.
- Prolonged Device Lifespan: By managing CPU performance, you can reduce wear and tear on the processor, potentially extending the life of your device.
Step-by-Step Guide to Reduce CPU Frequency Using Windows 11 Power Settings
Windows 11 provides multiple ways to control CPU performance. Below, we’ll cover the exact steps for how to reduce CPU frequency Windows 11 power settings and use advanced settings to further fine-tune your device’s performance.

Step 1: Access Power & Battery Settings
- Open Settings: Press
Win + Ito open the Settings menu. - Go to Power & Battery: From the left-hand menu, select System and then Power & Battery.
- Choose Power Mode: Under Power Mode, you’ll see three options—Best power efficiency, Balanced, and Best performance.
Selecting Best power efficiency reduces CPU performance, but if you need more granular control, continue with the next steps for advanced settings.
Step 2: Adjust CPU Maximum and Minimum Processor State
To directly control CPU speed, adjusting the Processor Power Management settings provides more precise control.
- Open Advanced Power Settings: In the Power & Battery menu, click on Additional Power Settings.
- Select Your Active Power Plan: In the Power Options window, click Change plan settings next to your selected power plan.
- Access Advanced Power Settings: Click Change advanced power settings to open the settings panel.
- Adjust Processor Power Management: In the Advanced settings window, expand Processor power management and look for Maximum processor state and Minimum processor state.
- Maximum Processor State: Lowering this setting below 100% reduces the maximum CPU speed.
- Minimum Processor State: Adjust this to a lower percentage to reduce the minimum speed the CPU can run at.
By reducing both maximum and minimum processor states, you’ll be effectively limiting CPU usage, which in turn reduces frequency. For example, setting the Maximum processor state to 80% can decrease power consumption and lower CPU heat output.
Step 3: Set Your Device to Use Power Saver Mode
Another quick way to reduce CPU frequency is by using Power Saver Mode, which automatically limits CPU performance to save energy.
- Return to Power & Battery Settings: Go back to Settings > System > Power & Battery.
- Choose Power Saver: In the Power Mode dropdown, select Best power efficiency or Power Saver if available.
Power Saver Mode automatically reduces CPU performance to the lowest acceptable frequency while maintaining essential operations, which is ideal for extending battery life on portable devices.
Step 4: Use Eco Mode for Specific Applications
Windows 11 includes an Eco Mode setting that reduces CPU priority for specific applications. This can be useful if you have high-performance applications running in the background that you don’t need at full speed.
- Open Task Manager: Press
Ctrl + Shift + Escto open the Task Manager. - Select the Application: Navigate to the Processes tab, right-click on any high-CPU application.
- Enable Eco Mode: Click on Eco Mode to reduce the application’s CPU priority.
Eco Mode is a powerful way to reduce CPU load on-demand for specific applications, helping you balance performance and power usage.
Advanced CPU Power Management Options
If you need further customization, the following advanced options offer more ways to reduce CPU frequency and control power consumption:
Step 5: Enable CPU Throttling in BIOS
CPU throttling can limit the processor’s maximum speed, usually accessible through BIOS settings.
- Enter BIOS: Restart your computer and press the appropriate key (often
F2orDelete) during boot to access the BIOS. - Navigate to Power Settings: Look for settings related to CPU Power Management or Processor Frequency.
- Enable Throttling or Limit CPU Frequency: Enable any option that restricts CPU frequency or adjusts the processor’s power limits.
Note that BIOS settings vary by manufacturer, so consult your device manual for specific instructions. This step is particularly useful if you want hardware-level control over how to reduce CPU frequency Windows 11 power settings.
Step 6: Use Third-Party CPU Management Tools
Several third-party applications, such as ThrottleStop and Intel Extreme Tuning Utility (XTU), provide additional CPU frequency controls not available in Windows 11’s default settings.
- Download and Install the Tool: Visit the tool’s official website and download the latest version.
- Set CPU Limits: Use the application’s interface to set frequency and voltage limits.
- Monitor CPU Performance: These tools often include monitoring features, allowing you to observe temperature and power draw changes in real-time.
Third-party tools offer an advanced level of control, especially for those with Intel or AMD processors seeking to fine-tune their device’s performance beyond how to reduce CPU frequency Windows 11 power settings.
Step 7: Set Affinity for Background Applications
Windows 11 allows you to set CPU affinity for applications, which can help manage which processor cores handle specific tasks.
- Open Task Manager: Press
Ctrl + Shift + Escto open Task Manager. - Right-Click on Process: Select an application, right-click, and choose Go to details.
- Set Affinity: Right-click the process again in the Details tab and choose Set affinity. You can deselect cores to limit the application to specific processors, effectively reducing CPU workload.
Setting affinity can ensure that certain applications do not overuse CPU resources, further helping control how to reduce CPU frequency Windows 11 power settings.
Benefits of Reducing CPU Frequency
Reducing CPU frequency offers several advantages, especially for users who prioritize energy efficiency and cooler system performance:
- Battery Life Extension: Limiting CPU speed reduces power draw, which can significantly extend battery life for laptops and tablets.
- Reduced System Temperature: Lower CPU frequencies generate less heat, making it easier for the device to maintain cooler temperatures.
- Optimized System Performance: By reducing CPU load, you can prioritize essential tasks and reduce lag caused by resource-heavy applications running in the background.
FAQs
Reducing CPU frequency can help conserve battery life, reduce heat production, and lower power consumption, making it ideal for users prioritizing energy efficiency or dealing with overheating issues.
You can reduce CPU frequency by adjusting power settings, such as modifying Processor Power Management, enabling Power Saver mode, or using Eco Mode for specific applications.
Yes, reducing CPU frequency is safe and can benefit your device by conserving energy and extending battery life. However, it may affect performance, especially during intensive tasks like gaming or video editing.
Yes, by using Eco Mode in Windows 11, you can lower CPU priority for individual applications, reducing the CPU load for non-essential tasks.
Tools like Intel Extreme Tuning Utility (XTU) and ThrottleStop provide more advanced control over CPU frequency, allowing users to customize CPU performance levels beyond Windows 11’s default power settings.