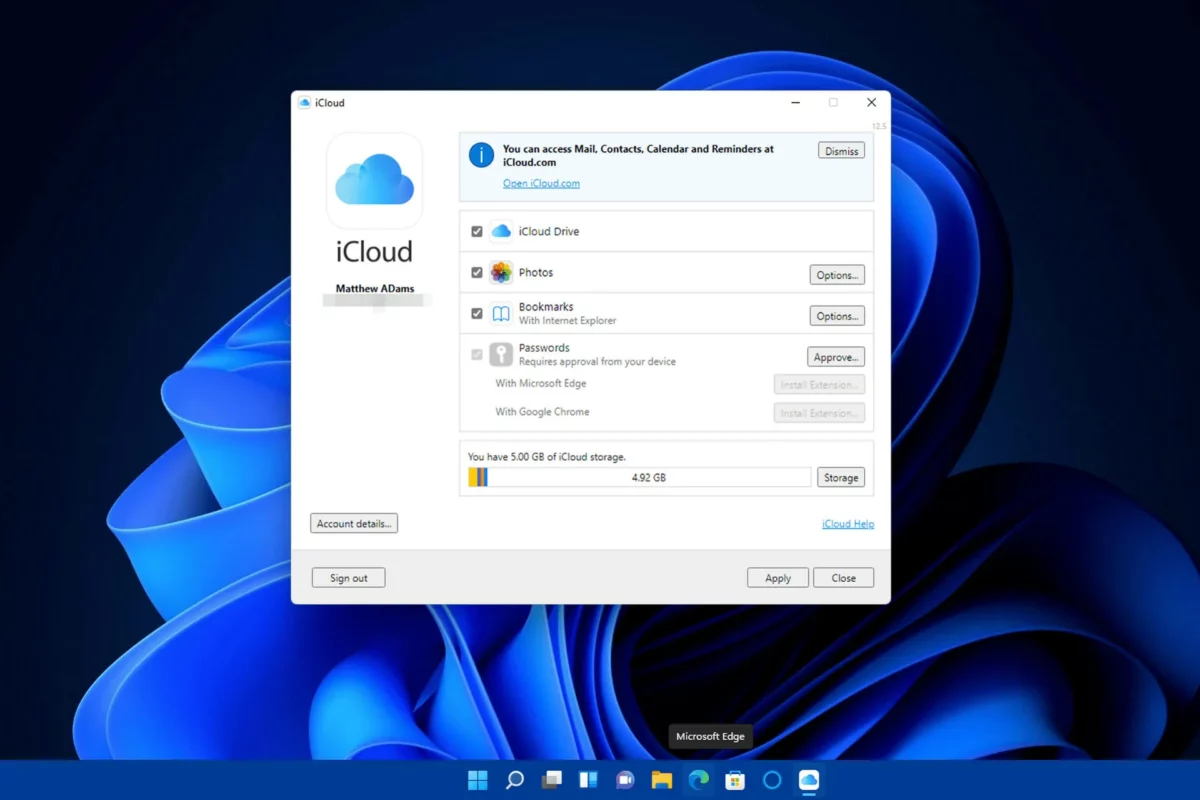Uncategorized
Latest iCloud App Fix for Windows 11: Compatibility Guide
Keeping your iCloud app updated and compatible with Windows 11 is essential for a smooth experience. As Apple continuously updates iCloud, compatibility issues can arise, particularly with major OS updates like Windows 11. In this guide, we’ll walk through iCloud Windows 11 app version compatibility issues, offering solutions for version conflicts, app crashes, and functionality limitations. Learn how to keep iCloud running smoothly with the latest version and avoid common compatibility problems.
Understanding iCloud Compatibility Issues on Windows 11
Windows 11 offers significant performance improvements, but some users experience iCloud Windows 11 app version compatibility issues that lead to crashes, sync delays, or app glitches. These issues can affect file sync, photo uploads, and other iCloud functionalities. The good news is that Apple has released updates to improve compatibility with Windows 11, and Microsoft frequently patches system conflicts. Below, we outline common compatibility problems and the solutions to keep iCloud functioning seamlessly on Windows 11.
Common Compatibility Issues with iCloud on Windows 11
Before diving into solutions, it’s helpful to understand the types of compatibility issues users experience with iCloud on Windows 11.
- Frequent Crashes and Freezes: The iCloud app may crash or freeze when syncing files, photos, or accessing specific features.
- File Sync Delays: Files and folders may not sync in real-time, leading to discrepancies between devices.
- Login Issues: Some users report that iCloud repeatedly asks for login credentials or fails to log in entirely.
- Photo Library Sync Failures: The iCloud Photos feature may not load images correctly or experience delays in uploading/downloading.
- iCloud Drive Access Issues: Files stored on iCloud Drive may appear inaccessible or only partially load.
Let’s explore the step-by-step process to tackle these iCloud Windows 11 app version compatibility issues and maintain a seamless connection between iCloud and Windows 11.

Step-by-Step Guide to Fixing iCloud App Compatibility Issues on Windows 11
Step 1: Update iCloud and Windows 11 to the Latest Versions
Ensuring you have the latest version of iCloud and Windows 11 is crucial to resolving compatibility issues.
- Update Windows 11: Go to Settings > Windows Update and select Check for updates. Install any available updates to optimize compatibility with iCloud.
- Download the Latest iCloud Version: Visit the Microsoft Store to download the latest version of the iCloud app. Alternatively, you can download iCloud from Apple’s official website.
- Restart Your System: After installing updates, restart your computer to ensure the changes take effect.
Tip: Regularly updating both iCloud and Windows can prevent most compatibility issues from occurring in the first place.
Step 2: Run iCloud as Administrator
Running iCloud with administrative privileges can sometimes resolve permission-related errors.
- Right-click on the iCloud App: Choose Run as administrator.
- Log in Again: If prompted, enter your credentials to log in to iCloud.
- Check Syncing Functions: Test to see if syncing and other features now work as expected.
Step 3: Adjust Windows Security Settings
Windows security features, such as controlled folder access, can block iCloud from syncing files correctly.
- Go to Windows Security: Open Settings > Privacy & Security > Windows Security.
- Adjust Controlled Folder Access: Under Virus & Threat Protection, select Manage Settings > Controlled Folder Access, and add iCloud to the list of allowed applications.
- Restart iCloud: Restart the app to see if the issue is resolved.
Note: Controlled folder access is a useful security feature, but it can sometimes interfere with apps like iCloud. Adding iCloud to the allowed list can help maintain both security and app functionality.
Step 4: Enable iCloud as a Startup Application
If you find that iCloud isn’t syncing files automatically, ensure it starts with Windows.
- Open Task Manager: Press Ctrl + Shift + Esc and go to the Startup tab.
- Enable iCloud: If iCloud is disabled in the startup list, right-click it and select Enable.
- Restart Your System: After enabling iCloud at startup, restart your computer.
Step 5: Reset iCloud Syncing Preferences
Occasionally, your iCloud preferences may need to be reset to restore proper functionality.
- Open the iCloud App: Go to Settings within the app.
- Deselect and Re-select Options: Uncheck the boxes for iCloud Drive, Photos, and other services, then re-select them.
- Apply Changes: Press Apply and wait for iCloud to re-sync your files and photos.
Tip: Toggling your iCloud settings off and on can help to “reset” the app’s sync settings without deleting your files.
Advanced Troubleshooting for iCloud Compatibility on Windows 11
If basic solutions don’t work, try these advanced steps to fix persistent iCloud Windows 11 app version compatibility issues.
1. Check for Conflicting Software
Certain third-party applications, particularly antivirus software, can interfere with iCloud.
- Disable Antivirus Temporarily: If you’re using third-party antivirus software, disable it temporarily and see if iCloud functions correctly.
- Add iCloud to Antivirus Exceptions: In your antivirus settings, add iCloud as an exception to prevent it from blocking iCloud sync processes.
2. Reinstall iCloud for Windows
If you’re still experiencing issues, a fresh installation can resolve corrupted files.
- Uninstall iCloud: Go to Settings > Apps > Installed Apps and select iCloud, then click Uninstall.
- Delete Residual Files: Navigate to C:\Program Files (x86)\Common Files\Apple and C:\Users[YourUserName]\AppData\Local\Apple to delete leftover iCloud files.
- Reinstall iCloud: Download the latest iCloud version from the Microsoft Store or Apple’s website and reinstall it.
3. Configure iCloud via the iCloud Web Portal
Accessing iCloud through the web can help diagnose if the issue is with the app or your account.
- Sign in to iCloud.com: Log in to your account and access your files directly through the web.
- Sync with the Web Version: Make a small change (like renaming a file) to see if it syncs to your Windows app.
- Compare Sync Behavior: If the file syncs on the web but not the app, the problem likely lies within the Windows app.
4. Use Windows Compatibility Troubleshooter
Windows 11 includes a compatibility troubleshooter that may resolve specific issues with legacy apps.
- Right-click the iCloud App: Select Properties > Compatibility.
- Run Compatibility Troubleshooter: Follow the on-screen prompts to adjust compatibility settings.
- Test iCloud Syncing: See if this resolves any lingering compatibility issues.
FAQs
Crashes often occur due to outdated app versions, corrupted files, or conflicts with Windows security settings. Updating the app and adjusting security preferences can often fix this issue.
This issue can result from network conflicts or session timeouts. Running iCloud as an administrator or reinstalling the app can often solve this login loop.
You can update iCloud directly through the Microsoft Store, or download the latest version from Apple’s website to ensure optimal compatibility.
If iCloud Photos isn’t syncing, check your internet connection, storage settings, and make sure the iCloud Photos option is enabled in the iCloud app.
Go to Settings > Privacy & Security > Windows Security > Firewall & Network Protection > Allow an App Through Firewall and select iCloud.