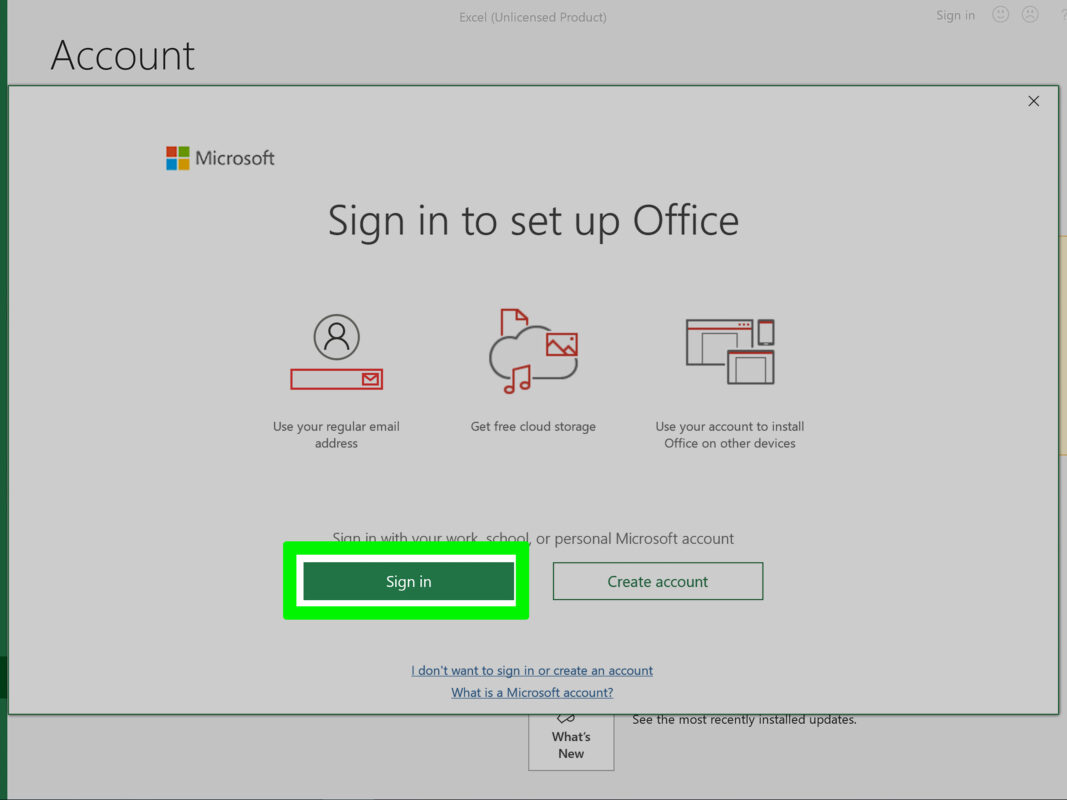Uncategorized
How to Transfer Office 2019 to Another Computer: Step-by-Step Guide for a Smooth Move
Microsoft Office 2019 is a powerful suite that helps boost productivity across businesses, classrooms, and home offices. However, if you’re upgrading your hardware or switching to a new computer, you may be wondering, “Can I transfer Office 2019 to another computer?” The answer is yes—but with a few guidelines and steps to ensure you do it correctly. This guide will walk you through the process, answering common questions and providing expert tips on transferring your Office 2019 license quickly and easily.
Can You Transfer Office 2019 to Another Computer?
Microsoft has set specific rules around transferring Office 2019 licenses. Here’s what you need to know:
- Single-PC Licenses: Office 2019 Home & Student and Home & Business editions are generally licensed for a single PC. This means the license is meant to be used on one device at a time. However, Microsoft does allow you to transfer the license to a new device if you stop using Office on the original computer.
- Volume Licensing: Businesses and organizations using volume licensing have more flexibility, allowing installation and reinstallation on multiple devices within the organization’s infrastructure.
Now that you know Office 2019 can be transferred, let’s dive into how to do it.
Step-by-Step Guide: How to Transfer Office 2019 to Another Computer
Step 1: Uninstall Office 2019 from the Original Computer
Before installing Office 2019 on a new device, Microsoft requires you to uninstall it from the old computer. This step ensures compliance with the single-PC license.
- Go to Control Panel > Programs > Programs and Features on your old computer.
- Find Microsoft Office 2019, click on it, and select Uninstall.
- Follow the on-screen prompts to complete the uninstallation process.
This step prevents potential licensing issues, as Office may detect duplicate activations if it remains installed on multiple devices.
Step 2: Sign In to Your Microsoft Account
Your Office 2019 license is linked to your Microsoft account, making it easy to transfer. Once uninstalled, you’ll use your account credentials to reinstall Office on the new computer.
- Go to the Microsoft Office website.
- Sign in with the Microsoft account associated with your Office 2019 purchase.
- Navigate to the My Account section, where you’ll find your Office 2019 subscription details.
If you don’t remember the account linked to your Office purchase, check for a purchase confirmation email from Microsoft in your inbox or log into accounts you commonly use.
Step 3: Install Office 2019 on Your New Computer
With Office uninstalled from your old computer, you’re ready to set it up on your new device.
- Download Office: Once signed into your Microsoft account, go to the Services & Subscriptions page. Locate Office 2019 in your subscriptions list, then select Install.
- Run the Installation File: Follow the download prompts to start the installation process. Once the installer is downloaded, open it to begin installation.
- Activate Office: After installation, open any Office app (e.g., Word or Excel) and enter your product key or sign in with your Microsoft account to activate the license.
Step 4: Verify Activation
To ensure your Office 2019 license has successfully transferred, verify the activation status on your new computer:
- Open any Office application, such as Word.
- Go to File > Account.
- Under Product Information, you should see Product Activated if everything is set up correctly.
If you encounter issues, you may need to sign out of all devices via your Microsoft account and sign back in on the new computer. Microsoft’s support team can also assist if activation problems persist.
FAQ
No, single-PC licenses for Office 2019 Home & Student or Home & Business do not permit simultaneous use on multiple computers. If you need Office on multiple devices, consider purchasing an additional license or opting for a Microsoft 365 subscription, which supports multi-device use.
Yes. If your old computer is unusable, you can still transfer the Office 2019 license to a new device. Sign into your Microsoft account on the new computer and follow the reinstallation steps. Microsoft Support can assist if activation fails due to the previous installation.
Microsoft typically allows one transfer of Office 2019 to a new computer, although some users report successful multiple transfers. Always uninstall Office from the old device before reinstalling it on a new one to remain compliant with licensing terms.
For businesses, volume licenses offer greater flexibility with device transfers. Individual licenses (Home & Student or Home & Business) are meant for single-user, single-device use and require deactivation on the old device before reinstalling on a new one.
Office 2019 is a one-time purchase with a single-device limit, while Microsoft 365 is a subscription service allowing multi-device installations. Microsoft 365 may be a more flexible solution if you need Office across multiple devices.
Key Considerations Before Transferring Office 2019
1. Ensure You Have Your Microsoft Account Credentials
Your Office 2019 license is tied to your Microsoft account, so keep your login details handy. Without this information, transferring your license will be challenging.
2. Back Up Your Office Files
When transferring Office to a new computer, back up all essential files, documents, and templates saved on the old device. While Office 2019 applications transfer easily, personal documents stored locally may not.
3. Evaluate Microsoft 365 for Multi-Device Access
If you regularly need Office on multiple devices, consider upgrading to a Microsoft 365 subscription. Unlike Office 2019, Microsoft 365 allows installations on multiple computers, tablets, and smartphones, making it ideal for users with multiple devices.
4. Contact Microsoft Support if Problems Arise
If you experience any issues during transfer or activation, Microsoft Support can help troubleshoot. Common issues include activation errors, license recognition failures, and account login problems.
Office 2019 vs. Microsoft 365: Which Is Better for Device Flexibility?
Many users initially purchase Office 2019 because it’s a one-time purchase, unlike Microsoft 365, which is subscription-based. However, if your needs involve multiple devices or regular transfers, Microsoft 365 might be a more suitable option. Here’s why:
- Microsoft 365 Subscription Flexibility: Microsoft 365 Personal and Family subscriptions allow you to install Office apps on multiple devices, making it ideal for those who work on different platforms or share devices.
- Automatic Updates and Support: Microsoft 365 includes ongoing updates, ensuring access to the latest Office features and security patches.
- Cloud Integration: With 1TB of OneDrive storage per user, Microsoft 365 offers seamless cloud access, enabling document sharing and collaboration across devices.
While Office 2019 remains a solid choice for those focused on single-device use, Microsoft 365 provides a flexible solution for multi-device access and is worth considering if you frequently switch between computers.
Conclusion
Transferring Office 2019 to a new computer is possible and straightforward if you follow the proper steps. By uninstalling Office from the old device, signing into your Microsoft account, and reinstalling it on the new computer, you can maintain your Office 2019 license without complications. However, for users with multi-device needs, Microsoft 365 offers a more versatile solution, with the ability to install Office on multiple devices and access documents from anywhere.
Whether you stick with Office 2019 or upgrade to Microsoft 365, understanding Microsoft’s licensing terms is essential for compliance and to maximize productivity.