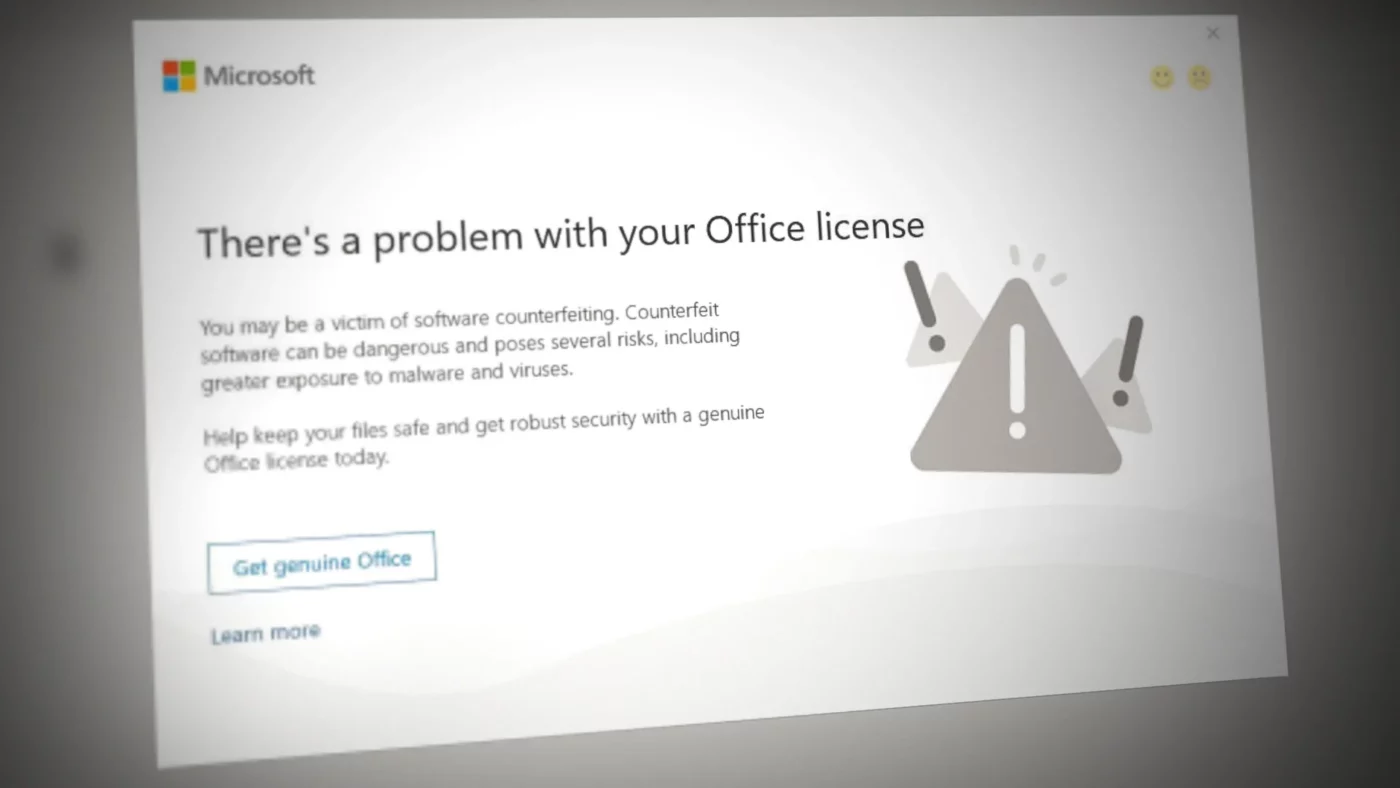Uncategorized
How to Fix Word License Errors Caused by Security Software: Fast & Reliable Solutions
Have you ever encountered a frustrating license error in Microsoft Word only to discover that your security software might be the culprit? This situation is more common than you think. Many users experience Word license activation problems because their security software blocks crucial components of the activation process, leaving them unable to use essential features of the software. If you’re in this situation, you’re in the right place. In this guide, we’ll explain why security software can cause Word license errors, and we’ll provide effective solutions to resolve them swiftly. Let’s dive in and help you get Microsoft Word back up and running smoothly.
Why Does Security Software Cause Word License Errors?
Security software, such as antivirus programs, firewalls, or endpoint protection tools, is designed to safeguard your system from malicious attacks. However, these programs can sometimes be overzealous, flagging or blocking legitimate Microsoft Word processes as potential threats. Here are a few reasons why this happens:
- Overprotective Security Settings: Security software may mistakenly block communication between Microsoft Word and Microsoft’s activation servers, preventing the software from validating your license.
- Firewall Restrictions: Firewalls can block essential network traffic needed for Word to verify its license.
- Quarantined Files: Certain Office files required for the activation process may be flagged as suspicious and quarantined by security software.
- Outdated Security Software: Using outdated antivirus software can cause compatibility issues with Microsoft Office, triggering license errors.
Let’s explore how to resolve these issues and ensure your Word license activates successfully.
Step-by-Step Solutions to Fix Word License Errors Caused by Security Software
1. Temporarily Disable Your Security Software
The first step in diagnosing whether your security software is causing the issue is to temporarily disable it. Here’s how you can do this:
- Open your security software (antivirus, firewall, etc.).
- Navigate to the settings or control panel.
- Look for the option to Disable Protection or Turn Off Real-Time Protection and temporarily disable the software.
- Reopen Microsoft Word and check if the license error persists.
If the error disappears after disabling your security software, you’ve found the root cause of the problem. However, this is only a temporary fix. You’ll need to adjust your security software settings to prevent future conflicts.
Tip: Ensure you don’t browse the internet or open untrusted files while your security software is disabled to avoid exposure to malware.
2. Add Microsoft Word to the Security Software’s Exclusion List
If your security software is interfering with Microsoft Word’s license validation, adding Word to the exclusion list (also known as the allowlist) can prevent the software from being blocked. Here’s how to do it:
- Open your security software and navigate to Settings or Advanced Settings.
- Look for an option called Exclusions, Exceptions, or Allowlist.
- Add the following Microsoft Office folders to the exclusion list:
C:\Program Files\Microsoft OfficeC:\Program Files (x86)\Microsoft Office
- Save your changes and restart Microsoft Word.
Pro Tip: In addition to the Office program files, consider adding any processes or executables associated with Office, such as winword.exe, to ensure the software functions correctly without interruption.
3. Check Firewall Settings and Enable Office-Related Traffic
Firewalls are a common cause of Word license errors, as they may block the communication between your computer and Microsoft’s activation servers. Here’s how to adjust your firewall settings:
- Open your Windows Defender Firewall or third-party firewall software.
- Click on Allow an app or feature through Windows Firewall.
- Look for Microsoft Word (or Office) in the list of allowed apps and ensure it’s checked for both Private and Public networks.
- If Word isn’t listed, click Add Another App and navigate to where Word is installed to add it manually.
Quick Fix: After adjusting the firewall settings, restart your computer to ensure the changes take effect.
4. Update Your Security Software
Running outdated security software can cause compatibility issues with newer versions of Microsoft Office, potentially leading to license errors. Follow these steps to ensure your antivirus is up-to-date:
- Open your security software.
- Navigate to the Update section (usually found under Settings or General).
- Check for updates and install the latest version.
- Restart your computer and reopen Microsoft Word.
Insight: New security updates often include compatibility fixes that help prevent common conflicts with legitimate software like Microsoft Word.
5. Reinstall Microsoft Office
If none of the above solutions work, it’s possible that certain Office files have been damaged by your security software. In this case, reinstalling Microsoft Office can resolve the issue:
- Open Control Panel and go to Programs and Features.
- Find Microsoft Office in the list, right-click, and select Uninstall.
- Once uninstalled, restart your computer.
- Reinstall Microsoft Office from the official Microsoft website.
Warning: Before uninstalling, ensure you have your product key or Office 365 credentials handy to reactivate the software after reinstallation.
FAQs
Security software can sometimes misinterpret legitimate programs as threats. This can lead to blocked connections between Microsoft Word and the activation servers, causing license errors.
Temporarily disabling your security software can help diagnose the issue, but it’s not a permanent fix. To avoid future conflicts, add Microsoft Word to your security software’s exclusion list.
Yes. By adjusting your firewall settings or adding Microsoft Word to the antivirus exclusion list, you can resolve the issue without fully disabling your security software.
If a Word-related file is quarantined, open your security software, navigate to the Quarantine or History section, and restore the file. Be sure to add it to the exclusion list to prevent future issues.
Reinstalling Office should be your last resort. Try updating your security software or adjusting its settings first. If the error persists, a fresh installation may resolve corrupted files.
Best Practices for Preventing Future License Errors
- Keep Both Microsoft Office and Security Software Updated: Regularly updating your software ensures compatibility and prevents common issues.
- Avoid Using Multiple Antivirus Programs: Running more than one antivirus can cause conflicts and trigger unnecessary issues with legitimate software.
- Monitor Quarantined Files: Regularly check for quarantined files that might be essential for Office to function.
- Set Up Automatic Updates: Enable automatic updates for both Office and your security software to ensure seamless protection and compatibility.
- Back Up Your Files: Before making changes to your security settings or uninstalling software, always back up important files to avoid accidental data loss.
Conclusion:
Security software plays a crucial role in protecting your computer from threats, but it can also cause unexpected issues like Word license errors. By following the steps outlined in this guide, you can quickly identify whether your security software is causing the problem and take the necessary steps to resolve it. Whether it’s temporarily disabling your antivirus, adjusting firewall settings, or adding Microsoft Word to the exclusion list, you have the tools to fix the issue and get back to work without disruption. Keep your software updated and stay proactive in managing your security settings to prevent future license errors.