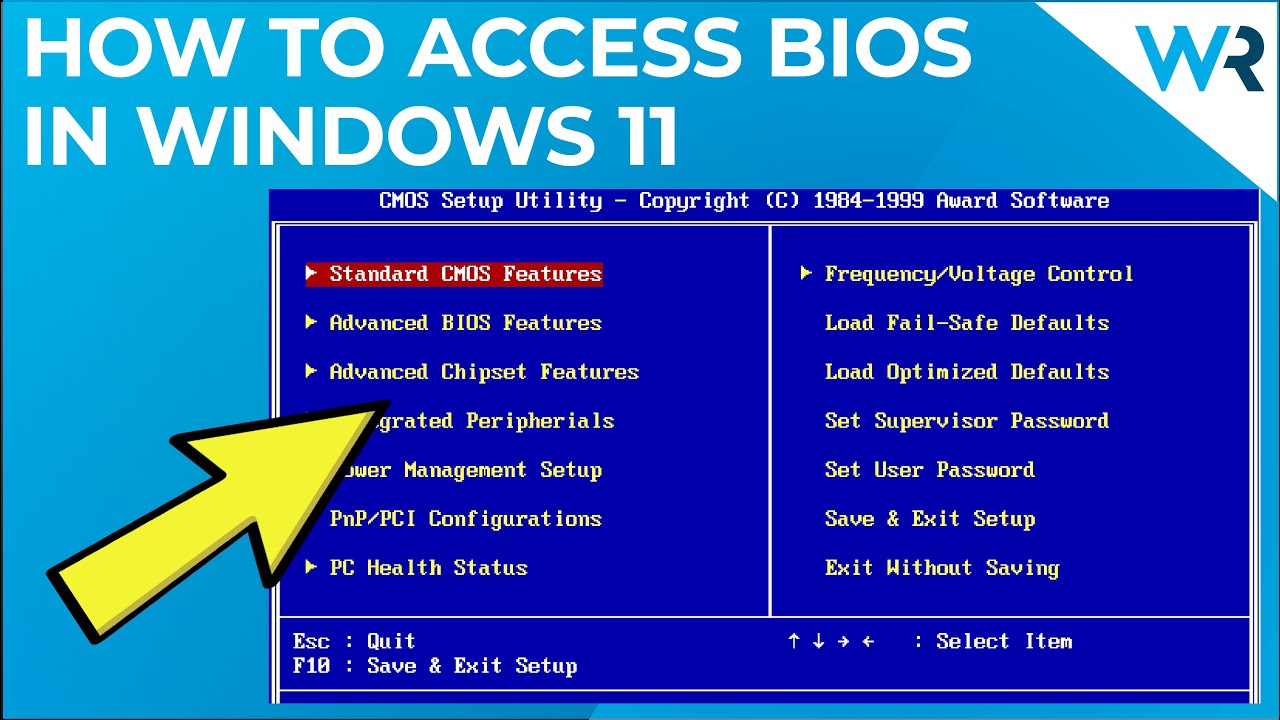Uncategorized
How to Enter BIOS Setup on Windows 11 HP Laptop: A Step-by-Step Guide
For those using HP laptops with Windows 11, accessing the BIOS setup can be a crucial step for troubleshooting, enhancing security, or optimizing performance. Whether you’re an IT professional or a casual user, knowing how to enter BIOS setup on a Windows 11 HP laptop is invaluable. This guide will walk you through various methods to enter the BIOS setup efficiently, with troubleshooting tips to ensure you can seamlessly access these settings on any HP laptop.
Table of contents
- Understanding BIOS on HP Laptops with Windows 11
- Why Access BIOS Setup?
- Method 1: Use a Specific Key on Startup
- Method 2: Access BIOS Through Windows Settings (For UEFI)
- Method 3: Use the HP Support Assistant (For Select Models)
- Troubleshooting Tips for Accessing BIOS on Windows 11 HP Laptops
- Key BIOS Settings to Consider
- FAQs
Understanding BIOS on HP Laptops with Windows 11
The BIOS (Basic Input/Output System) or UEFI (Unified Extensible Firmware Interface) on modern HP laptops with Windows 11 is where the system hardware configuration is managed. Accessing the BIOS allows you to adjust settings like boot sequence, hardware configurations, and security protocols before the operating system loads. The following guide will teach you how to enter BIOS setup on Windows 11 HP laptops easily.
Why Access BIOS Setup?
For users needing more control over their HP laptop’s configurations, accessing the BIOS setup offers options that Windows 11 doesn’t typically expose. Common reasons for accessing BIOS on HP laptops include:
- Troubleshooting hardware-related issues.
- Changing the boot order to boot from external media.
- Enabling or disabling hardware components, such as integrated graphics or wireless adapters.
- Configuring security settings to enhance the system’s protection level.
Regardless of the reason, accessing the BIOS is straightforward if you follow the steps outlined here.

Method 1: Use a Specific Key on Startup
The simplest way to enter BIOS setup on Windows 11 HP laptops is by pressing a dedicated key during the startup process.
Steps to Access BIOS Using Startup Key
- Shut down your HP laptop completely. If it’s in sleep mode, restart it instead.
- Turn on the laptop and immediately press the ESC key repeatedly until the Startup Menu appears.
- Once in the Startup Menu, press the F10 key to access the BIOS setup.
Tip: Timing is essential when pressing the ESC or F10 key. If you’re having trouble, press the keys repeatedly as soon as you power on the laptop.
This method is compatible with most HP laptop models. By following these steps, you’ll have quickly entered the BIOS setup and can adjust necessary settings.
Method 2: Access BIOS Through Windows Settings (For UEFI)
If you’re already logged into Windows 11, you can access the BIOS via the Settings menu. This method doesn’t require pressing any specific keys during startup, making it ideal for users uncomfortable with timing-based actions.
Steps to Access BIOS Through Windows Settings
- Click on the Start menu and select Settings.
- In the Settings window, go to System > Recovery.
- Under Advanced startup, click on Restart now. Your laptop will restart and enter the advanced startup options.
- Select Troubleshoot > Advanced options > UEFI Firmware Settings.
- Click on Restart to enter the BIOS.
Note: This method is typically available on newer HP laptops with Windows 11 UEFI firmware.
Using this method, you’ll be able to navigate BIOS setup even if you’re already in Windows, offering a hassle-free way to access these critical settings without needing to remember startup keys.
Method 3: Use the HP Support Assistant (For Select Models)
The HP Support Assistant is a pre-installed application on most HP laptops that provides easy access to system updates, troubleshooting, and more. Some models may allow you to access BIOS through this software.
Steps to Access BIOS Using HP Support Assistant
- Open HP Support Assistant from your Start menu or search bar.
- In the Support Assistant, navigate to System Information.
- Look for a section related to Startup or Boot Options.
- Follow on-screen instructions to restart and enter BIOS setup.
Important: This feature may not be available on all models. If you don’t see BIOS options in HP Support Assistant, use one of the other methods instead.
Troubleshooting Tips for Accessing BIOS on Windows 11 HP Laptops
If you encounter issues entering the BIOS, here are some troubleshooting tips:
- Try a Different Key: Some HP models use other keys like F2, F6, or F12 for BIOS access. Check your laptop’s manual or HP’s website for model-specific instructions.
- Update Your BIOS: An outdated BIOS can cause system issues. Use the HP Support Assistant to check for BIOS updates if you’re having trouble entering the setup.
- Disconnect USB Devices: Some peripherals, especially those connected via USB, can prevent access to BIOS. Disconnect external devices and restart your laptop.
- Check for Fast Startup: Windows 11’s Fast Startup feature can bypass BIOS prompts. Disable this feature by going to Control Panel > Power Options > Choose what the power buttons do and unchecking Turn on fast startup.
Key BIOS Settings to Consider
Once you’ve accessed the BIOS, here are some useful configurations to consider:
- Boot Order: If you want to boot from a USB drive or external device, modify the boot sequence.
- Security Settings: Enable Secure Boot or set up a BIOS password for added protection.
- Hardware Settings: Disable unused hardware or configure integrated graphics and network settings as needed.
Knowing how to enter BIOS setup on Windows 11 HP laptop allows you to maximize your HP laptop’s potential and tailor it to your needs, whether for business tasks, security, or personal usage.
FAQs
If the F10 key doesn’t work, try pressing the ESC key during startup to bring up the Startup Menu, then select BIOS Setup from there. Alternatively, you can use the Settings > Recovery method to access BIOS through Windows.
Yes, you can access BIOS settings through Windows 11 by navigating to Settings > System > Recovery > Advanced startup. This option is available for UEFI-based systems.
Several factors might prevent you from accessing the BIOS, including Fast Startup being enabled or an outdated BIOS. Try updating your BIOS and disabling Fast Startup if you encounter issues.
Yes, entering BIOS is safe as long as you don’t modify settings you’re unfamiliar with. Be cautious with any changes, especially those related to boot order, hardware settings, and security features.
If your laptop is frozen in BIOS mode, restart it by holding down the power button. Avoid making unnecessary changes, and if the issue persists, contact HP support.