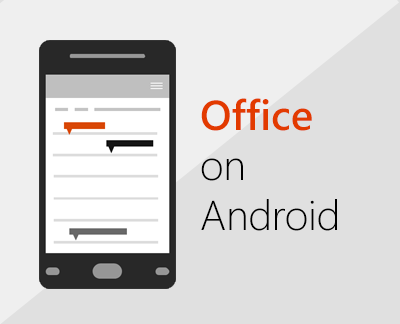Uncategorized
How to Effortlessly Link Your Android Phone to Office 365: A Step-by-Step Guide
Are you struggling to link your Android phone to Office 365? With the growing need to access work-related files and emails on the go, seamlessly connecting your devices is more crucial than ever. Whether you need to check your Outlook emails, edit Word documents, or attend a Teams meeting, linking your Android phone to Office 365 can significantly enhance your productivity. In this detailed guide, we’ll show you how to easily set up your Android device with Office 365, address common issues, and share valuable tips to ensure a smooth experience. Let’s get started!
Why Link Your Android Phone to Office 365?
Linking your Android phone to Office 365 offers numerous benefits, such as:
- Seamless Access to Emails and Calendars: Sync your Outlook inbox and calendar with your phone, so you never miss an important email or appointment.
- On-the-Go Document Editing: Open, edit, and share Word, Excel, and PowerPoint files directly from your mobile device.
- Join Meetings Anywhere: Use Microsoft Teams to join video conferences, collaborate, and chat with your colleagues, even when you’re out of the office.
Step-by-Step Guide to Link Your Android Phone to Office 365
Step 1: Download Microsoft Office Apps
To link your Android phone to Office 365, you need to have the right Microsoft apps installed. Here’s how to do it:
- Open the Google Play Store on your Android device.
- Search for the following apps and install them:
- Outlook (for emails and calendar)
- Microsoft Teams (for meetings and collaboration)
- Microsoft Word, Excel, and PowerPoint (for document editing)
- OneDrive (for cloud storage and file sharing)
Tip: You can also download the Microsoft Office app, which combines Word, Excel, and PowerPoint into one convenient package.
Step 2: Sign In with Your Office 365 Account
After downloading the necessary apps, follow these steps to sign in:
- Open any of the Office apps you’ve installed (e.g., Outlook).
- Tap Sign In and enter your Office 365 email address and password.
- Verify your account if prompted, using two-factor authentication or any other security measures set up by your organization.
Insight: Once you sign in to one Microsoft app, your credentials may automatically sync across other Microsoft apps on your Android device, simplifying the setup process.
Step 3: Sync Emails, Contacts, and Calendar with Outlook
Setting up your Office 365 account in Outlook will give you access to your emails, contacts, and calendar:
- Open the Outlook app on your Android phone.
- Tap Get Started and add your Office 365 account details.
- Outlook will automatically sync your inbox, contacts, and calendar.
Quick Fix: If you have multiple Office 365 accounts, you can easily add more by navigating to Settings > Add Account.
Step 4: Access OneDrive for Cloud Storage
OneDrive is an essential part of Office 365, allowing you to store, access, and share files across all your devices. To link OneDrive:
- Open the OneDrive app.
- Sign in with your Office 365 account.
- Allow the app to access your files, enabling you to upload and download documents directly from your cloud storage.
Pro Tip: Enable Camera Upload in OneDrive to automatically back up photos and videos from your phone.
Step 5: Set Up Microsoft Teams for Communication and Collaboration
Microsoft Teams has become an indispensable tool for remote work. Here’s how to set it up on your Android device:
- Open the Microsoft Teams app.
- Sign in using your Office 365 credentials.
- Follow the on-screen instructions to set up notifications, calendar syncing, and other features.
Recommendation: Customize your Teams notifications to ensure you receive alerts for important meetings and messages.
Troubleshooting Common Issues When Linking Android to Office 365
Issue 1: Unable to Sign In
If you encounter problems while signing in to your Office 365 account, consider the following:
- Check Your Credentials: Double-check your email address and password for accuracy.
- Clear Cache: Go to Settings > Apps > Outlook/Teams/etc. > Storage > Clear Cache. Then, try signing in again.
- Two-Factor Authentication: Ensure you complete any two-factor authentication prompts if enabled.
Solution: Contact your organization’s IT support if you’re still unable to sign in, as there may be account restrictions in place.
Issue 2: Calendar and Email Not Syncing Properly
Sometimes, emails or calendar events might not sync correctly. Here’s how to fix it:
- Manual Sync: Go to the Outlook app, swipe down from the top of the screen to refresh your inbox.
- Check Sync Settings: Ensure sync is enabled by navigating to Settings > Accounts > Your Office 365 Account > Sync Account.
- Update Apps: Make sure all Microsoft apps are updated to the latest version from the Play Store.
Quick Fix: Restart your phone if issues persist, as this can resolve minor sync problems.
FAQs
Yes, you can add multiple Office 365 accounts to apps like Outlook and Teams. Simply go to Settings > Add Account and follow the on-screen instructions.
While you can install each app individually, Microsoft also offers the Office app, which combines Word, Excel, and PowerPoint. However, for full functionality, separate apps like OneDrive and Teams are recommended.
Enable Two-Factor Authentication (2FA), use strong passwords, and set up a device lock screen to ensure your data is secure. Microsoft also has built-in security features that protect your information.
Use the Forgot Password option on the login screen. You may need to verify your identity using your email or phone number. If your Office 365 is managed by an organization, reach out to the IT department.
You can download files from OneDrive to your device for offline access. Simply open the file, tap More Options, and select Make Available Offline.
Benefits of Linking Your Android Phone to Office 365
- Increased Flexibility: Access work documents, emails, and meetings from anywhere.
- Real-Time Collaboration: Edit documents on the go and see changes made by your colleagues instantly.
- Enhanced Productivity: Utilize Office 365 tools to stay productive even when you’re away from your desk.
- Secure Access: Microsoft’s security features keep your data safe, no matter where you access it from.
Conclusion:
Linking your Android phone to Office 365 doesn’t have to be a complicated process. With the right apps and a few simple steps, you can access all your essential work tools on the go, improving flexibility and productivity. Whether you’re attending a meeting via Teams, editing a document in Word, or accessing files in OneDrive, having Office 365 on your Android device ensures you’re always connected. Follow the guide above to set up your account, troubleshoot common issues, and start making the most out of Office 365 on your mobile.