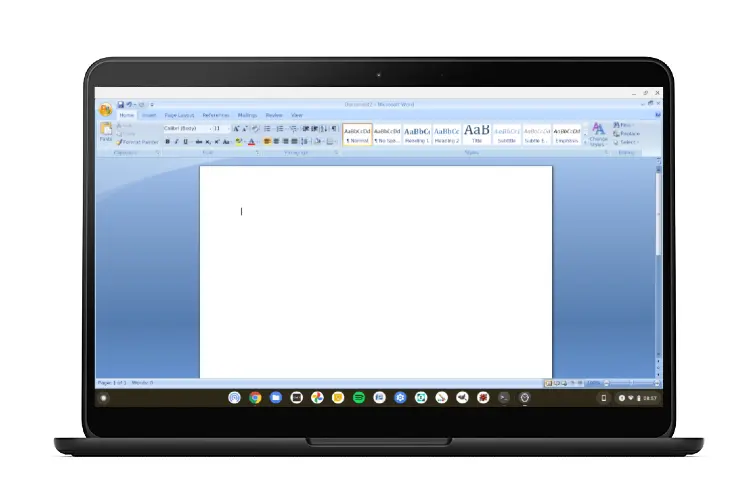Uncategorized
How to Download Microsoft Word on Chromebook: A Complete Guide for 2024
Table of contents
- Why Use Microsoft Word on a Chromebook?
- Three Methods to Get Microsoft Word on Chromebook
- FAQs
- Comparing the Methods: Which One Is Best for You?
- Why Microsoft Word Might Be the Best Choice for Chromebook Users
- Tips for Getting the Best Experience Using Microsoft Word on Chromebook
- Is It Worth Installing Microsoft Word on Chromebook?
Chromebooks have gained popularity for their simplicity, speed, and affordability. However, when it comes to running traditional software like Microsoft Word, many users are left wondering how to get it on their device. While Chromebooks are designed primarily for cloud-based apps, it is still possible to use Microsoft Word, even if the process isn’t as straightforward as on Windows PCs or Macs. This guide will walk you through the different methods to download and use Microsoft Word on a Chromebook, answer frequently asked questions, and provide valuable insights to ensure a smooth experience. Whether you’re a student, professional, or casual user, this article will help you find the best solution to get Microsoft Word up and running on your Chromebook.
Why Use Microsoft Word on a Chromebook?
Chromebooks are great for browsing the internet, using cloud-based apps, and staying connected. But sometimes, you need a more powerful word processor, and Microsoft Word fits the bill. It’s widely regarded for its comprehensive editing tools, professional templates, and extensive formatting options. By using Microsoft Word on a Chromebook, you can access these features and seamlessly work on documents across different devices.
Three Methods to Get Microsoft Word on Chromebook
There are several ways to download and use Microsoft Word on a Chromebook. Let’s explore these methods step by step:
Using Microsoft Office Web App
The quickest and easiest way to access Microsoft Word on a Chromebook is through the web-based version, which is free to use.
Step-by-Step Guide:
- Open Chrome Browser: Launch the Chrome browser on your Chromebook.
- Visit Office.com: Go to Office.com and log in with your Microsoft account.
- Select Word: Once logged in, click on “Word” from the available apps.
- Start Using Word Online: You can now create, edit, and save Word documents directly from your browser.
Pros: No installation required, free to use, accessible from any device with internet.
Cons: Requires an internet connection; some advanced features may not be available.
Downloading the Android App from Google Play Store
Most Chromebooks support Android apps, which means you can download Microsoft Word from the Google Play Store.
Step-by-Step Guide:
- Open Google Play Store: Click on the Play Store icon on your Chromebook.
- Search for Microsoft Word: Type “Microsoft Word” in the search bar and click on the app.
- Click Install: Download and install the app on your Chromebook.
- Open Microsoft Word: Launch the app, sign in with your Microsoft account, and start using it.
Pros: Works offline, familiar app interface, syncs with OneDrive.
Cons: Some older Chromebook models may not support Android apps; occasional performance issues.
Using Microsoft Word via Linux on Chromebook
For tech-savvy users, running Linux on Chromebook offers a way to install the desktop version of Microsoft Word. This method is more complex but allows full functionality.
Step-by-Step Guide:
- Enable Linux on Your Chromebook: Go to “Settings,” then “Linux (Beta),” and turn it on.
- Install Wine: Wine is a compatibility layer that allows Windows programs to run on Linux.
- Download Microsoft Office Setup File: Obtain the Microsoft Office installation file from your existing Office 365 account.
- Use Wine to Install Microsoft Word: Run the installer through Wine to install Word on your Linux-enabled Chromebook.
Pros: Full-featured version of Word, advanced functionality.
Cons: Complex setup, may require troubleshooting, takes up more system resources.
FAQs
Yes, you can. By downloading the Microsoft Word Android app, you can access and edit documents offline. Changes will sync when you reconnect to the internet.
The web-based version of Microsoft Word is free to use, though it may lack some advanced features. The Android app can be downloaded for free, but you may need an Office 365 subscription for full access.
Most Chromebooks can run the web-based version without issues. However, if you plan to download the Android app, ensure your Chromebook supports Android applications. For running Word via Linux, your Chromebook needs to support Linux (Beta).
Comparing the Methods: Which One Is Best for You?
Each method of getting Microsoft Word on a Chromebook has its pros and cons. Here’s a quick comparison to help you decide which is best:
| Method | Internet Required | Ease of Use | Features Available | Best For |
|---|---|---|---|---|
| Office Web App | Yes | Easy | Basic to Intermediate | Casual users, basic editing tasks |
| Android App from Play Store | No | Moderate | Intermediate to Advanced | Users needing offline access and more features |
| Microsoft Word via Linux | No | Advanced | Full Version | Tech-savvy users, professionals requiring advanced functionality |
Why Microsoft Word Might Be the Best Choice for Chromebook Users
While Chromebooks are known for their compatibility with Google Docs, there are several reasons why users might prefer Microsoft Word:
- Advanced Formatting: Microsoft Word provides more formatting tools compared to Google Docs, which is beneficial for professional documents.
- Cross-Platform Compatibility: With Word, you can easily switch between devices without losing any formatting.
- Template Variety: Word offers an extensive range of templates for resumes, brochures, and other professional documents.
Tips for Getting the Best Experience Using Microsoft Word on Chromebook
Always Keep Your Apps Updated
Whether you’re using the Android app or Linux version, ensure your app is updated to the latest version to avoid bugs and enjoy new features.
Use OneDrive for Easy File Access
Save your documents on OneDrive to access them seamlessly across devices. This is especially useful for users who switch between Chromebook, PC, and mobile devices.
Check Compatibility Before Installation
Before trying to install Linux or Android apps, confirm that your Chromebook model supports these features. Newer models typically have better compatibility.
Is It Worth Installing Microsoft Word on Chromebook?
Installing Microsoft Word on a Chromebook is a great solution for those who need to work on complex documents. However, it might not be necessary for casual users who can get by with Google Docs. Evaluate your needs and choose the method that best suits your workflow.
Conclusion
While Chromebooks are designed primarily for web-based applications, there are still multiple ways to download and use Microsoft Word. Whether you opt for the web-based version, Android app, or Linux method, each option provides unique benefits, allowing you to access the features and tools you need. By following the guides in this article, you can have Microsoft Word up and running on your Chromebook in no time. So, go ahead and choose the method that works best for you, and enjoy the flexibility of having Word at your fingertips, even on a Chromebook.