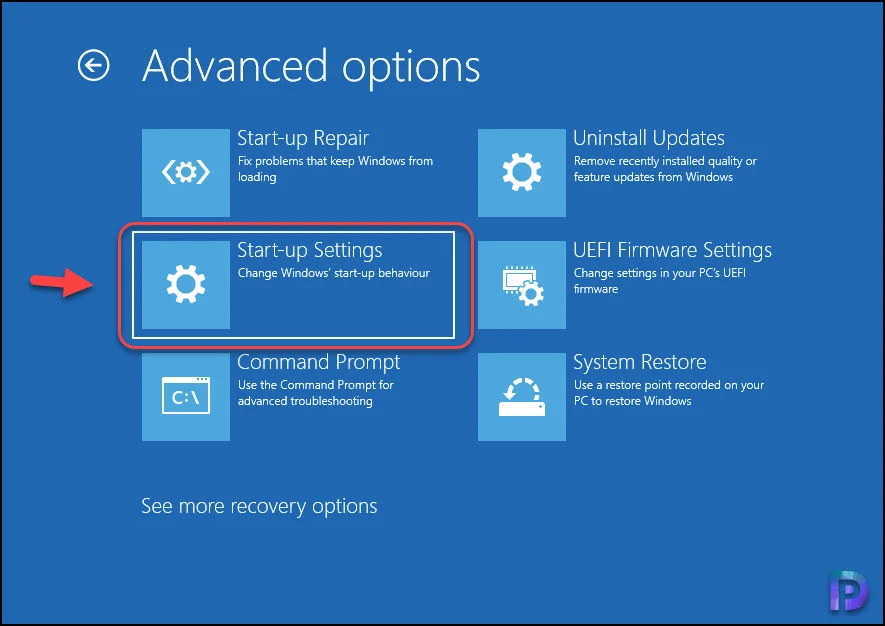Uncategorized
How to Disable Driver Signature Enforcement in Windows 11
Driver signature enforcement is a Windows security feature that verifies the authenticity of drivers before allowing them to be installed. This is essential for system security, as it prevents potentially harmful drivers from being installed. However, there are times when disabling this feature can be beneficial, such as when you need to install unsigned drivers for specialized hardware. This guide will show you how to disable driver signature verification in Windows 11, allowing for successful installation of unsigned drivers while addressing compatibility issues.
Why You Might Need to Disable Driver Signature Verification in Windows 11
While driver signature enforcement helps protect your system, it can sometimes interfere with legitimate drivers. Here are a few scenarios where you may need to disable driver signature verification in Windows 11:
- Installing Specialized or Older Hardware Drivers: Certain legacy or specialized drivers might not be digitally signed, causing installation blocks.
- Custom or Third-Party Drivers: Some third-party drivers are not signed, which can be an issue when integrating custom hardware.
- Compatibility Testing and Troubleshooting: For developers or testers, disabling this feature allows for more comprehensive compatibility testing.
- Peripheral Device Setup: Certain devices, especially those from smaller manufacturers, may require unsigned drivers to function correctly.
Knowing when and how to disable this feature will allow you to install necessary drivers without compromising system performance.
Methods to Disable Driver Signature Verification in Windows 11
There are several ways to disable driver signature enforcement in Windows 11. Each method varies in terms of permanence and ease of use, so choose the one that best fits your needs.
Method 1: Temporarily Disable Driver Signature Enforcement via Advanced Startup Options
If you only need to install an unsigned driver temporarily, this method allows you to disable signature enforcement just for the current session.
- Open Advanced Startup:
- Click on
Start, then go toSettings > System > Recovery. - Under “Advanced startup,” click “Restart now.” Your system will reboot into Advanced Startup Options.
- Navigate to Startup Settings:
- In the Advanced Startup Options menu, select “Troubleshoot,” then “Advanced options.”
- Choose “Startup Settings” and click “Restart.”
- Disable Driver Signature Enforcement:
- After the system restarts, a list of options will appear. Press
F7or7on your keyboard to “Disable driver signature enforcement.”
- Install Unsigned Driver:
- With driver signature enforcement disabled, proceed to install your unsigned driver. Note that this setting will revert once you restart your computer.
This method is ideal for short-term needs as it does not make permanent changes to your system security.
Method 2: Disable Driver Signature Verification Permanently via Test Mode
Windows Test Mode is primarily used by developers for testing purposes, but it also disables driver signature verification.
- Open Command Prompt as Administrator:
- Press
Win + S, type “Command Prompt,” right-click, and select “Run as administrator.”
- Enter Test Mode Command:
- Type the following command and press Enter:
shell bcdedit /set testsigning on - After running the command, you should see a confirmation message that Test Mode is enabled.
- Restart Your System:
- Reboot your computer to activate Test Mode. You’ll see a watermark on your desktop indicating that Test Mode is active.
- Install Unsigned Driver:
- Once in Test Mode, install the unsigned driver as usual. You won’t encounter any signature verification blocks.
- Exit Test Mode (When Needed):
- To exit Test Mode, open Command Prompt as administrator and enter the following command:
shell bcdedit /set testsigning off - Restart your system to complete the change.
This method is suitable if you need a more permanent solution and don’t mind the Test Mode watermark on your desktop.
Method 3: Disable Driver Signature Enforcement with Group Policy Editor
For Windows 11 Pro and Enterprise users, Group Policy Editor provides a more advanced method for managing driver signature enforcement.
- Open Group Policy Editor:
- Press
Win + R, typegpedit.msc, and hit Enter to open the Group Policy Editor.
- Navigate to Driver Signing Settings:
- Go to
User Configuration > Administrative Templates > System > Driver Installation.
- Modify Driver Signing Settings:
- Double-click on “Code signing for device drivers” to open the settings window.
- Select “Enabled,” then under “Options,” choose “Ignore.” This disables driver signature enforcement.
- Apply and Restart:
- Click “Apply” and then “OK.” Restart your computer for the changes to take effect.
This method is particularly useful for users who need to disable signature enforcement in a business environment where unsigned drivers may be essential for certain hardware or testing.
Method 4: Disable Secure Boot in BIOS/UEFI
Secure Boot is a feature in BIOS/UEFI that prevents unsigned drivers from loading. Disabling Secure Boot can allow certain unsigned drivers to install without further configuration in Windows 11.
- Enter BIOS/UEFI:
- Restart your computer and enter the BIOS/UEFI settings by pressing the appropriate key during startup (commonly
F2,Delete, orEscdepending on your computer’s manufacturer).
- Disable Secure Boot:
- Once in the BIOS/UEFI menu, look for “Secure Boot” under the Security or Boot settings, and set it to “Disabled.”
- Save and Exit:
- Save the changes and exit the BIOS/UEFI. Your computer will reboot into Windows with Secure Boot disabled.
- Install Unsigned Driver:
- Now you can install your unsigned driver without encountering the Secure Boot restrictions.
This method is effective for users with BIOS/UEFI access and is particularly useful for loading drivers that are compatible only when Secure Boot is turned off.
Method 5: Use Command Prompt to Disable Driver Signature Verification with BCDEdit
BCDEdit is a powerful command-line tool that can permanently disable driver signature enforcement through the Windows boot configuration.
- Open Command Prompt as Administrator:
- Press
Win + S, type “Command Prompt,” right-click, and select “Run as administrator.”
- Disable Driver Signature Enforcement:
- Enter the following command:
shell bcdedit /set nointegritychecks on - Press Enter. You should see a confirmation message that driver signature enforcement is disabled.
- Restart Your System:
- Reboot your computer to apply the changes.
- Re-enable Driver Signature Enforcement (When Needed):
- To re-enable enforcement, run this command:
shell bcdedit /set nointegritychecks off
Using BCDEdit is a reliable method for disabling driver signature verification permanently and is ideal for users who regularly work with unsigned drivers.

Safety Tips When Disabling Driver Signature Enforcement in Windows 11
While disabling driver signature enforcement may be necessary, it’s important to follow these best practices:
- Ensure Driver Trustworthiness: Only install unsigned drivers from reliable sources.
- Re-enable Signature Enforcement When Not Needed: For security purposes, re-enable signature verification once you’ve installed the unsigned driver.
- Limit Disabling to Test Mode or Temporary Solutions: Test Mode is a safer alternative if you only need unsigned drivers for a short period.
Disabling this feature exposes your system to potential security risks, so it’s essential to remain cautious.
FAQs
Disabling driver signature verification may be necessary for installing custom, unsigned, or legacy drivers. This can be essential for specialized hardware or custom testing purposes.
While it can be safe when installing trusted drivers, disabling signature enforcement can expose your system to risks from malicious drivers. Always ensure drivers come from reliable sources.
The easiest way is through Advanced Startup Options. This method disables driver signature enforcement for a single session, ideal for short-term needs.
Yes, disabling Secure Boot in BIOS/UEFI allows unsigned drivers to install without further issues, as Secure Boot prevents unsigned drivers from loading at startup.
You can re-enable enforcement by undoing any changes made, such as turning off Test Mode or running the BCDEdit command with “nointegritychecks off.”