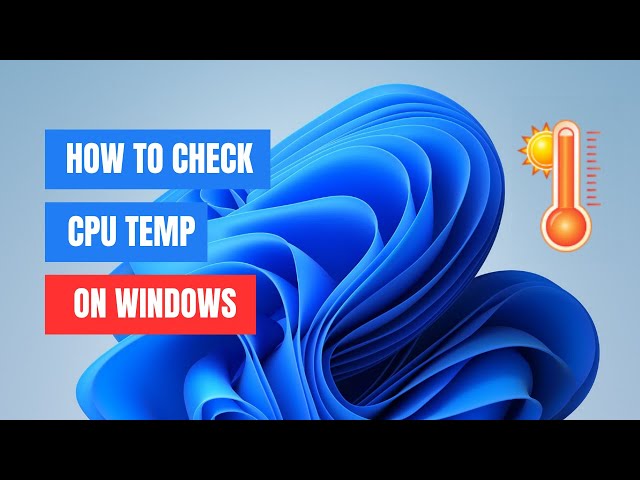Uncategorized
How to Check CPU Temperature on Windows 10: A Complete Guide for 2024
Checking your CPU temperature on Windows 10 isn’t just for tech enthusiasts; it’s a critical step for anyone looking to maintain their computer’s performance and longevity. As your CPU works harder, its temperature rises, and prolonged overheating can lead to slower performance, crashes, and even permanent damage.
In this complete guide, we’ll show you how to check CPU temperature on Windows 10 using built-in tools, third-party software, and BIOS/UEFI options. Plus, we’ll answer some frequently asked questions and offer expert insights to help you keep your CPU cool and your PC running optimally. Let’s dive in!
Why Checking CPU Temperature Matters
Your CPU, or Central Processing Unit, is the powerhouse of your computer. It handles everything from running applications to background processes. As such, the CPU generates heat, and if this heat isn’t effectively managed, it can lead to several problems:
- Reduced Performance: High CPU temperatures can lead to thermal throttling, where the CPU slows itself down to prevent damage.
- Shortened Lifespan: Constant overheating can wear out CPU components faster, leading to a reduced overall lifespan.
- Risk of System Crashes: An overheated CPU may cause your computer to freeze or shut down unexpectedly.
Monitoring your CPU’s temperature is essential for maintaining both performance and longevity, especially if you use demanding applications or are into gaming. Regularly checking and managing your CPU temperature helps prevent these issues and keeps your computer healthy.
How to Check CPU Temperature on Windows 10
Here are several ways to check CPU temperature on Windows 10, each with its unique advantages. Let’s explore each method so you can choose the one that works best for you.
1. Check CPU Temperature Using BIOS/UEFI
The BIOS (Basic Input/Output System) or UEFI (Unified Extensible Firmware Interface) is where you can check hardware information directly from your computer’s motherboard.
Steps:
- Step 1: Restart your computer and press the BIOS key during startup (commonly F2, F10, Delete, or Esc) to enter the BIOS/UEFI.
- Step 2: Once inside the BIOS, navigate to the Hardware Monitor or System Health section. Here, you’ll find your CPU temperature along with other hardware details. Pros: Accurate and doesn’t require additional software.
Cons: You can only check the temperature while the PC is starting up, making it difficult to monitor while using your PC.
2. Using Windows 10 Task Manager
Unfortunately, the built-in Task Manager on Windows 10 doesn’t display CPU temperature. However, there are ways to monitor other performance aspects in Task Manager, such as CPU utilization and speed. For temperature, you’ll need third-party software, which we’ll discuss below.
3. Using Third-Party Software to Check CPU Temperature
For real-time CPU temperature monitoring, third-party software offers a more convenient solution. Here are some of the best options:
- Core Temp
- Overview: A lightweight app designed specifically to monitor CPU temperature.
- How to Use: Download and install Core Temp from its official website. Once installed, open Core Temp, and you’ll immediately see the current temperature of each CPU core.
- Pros: Free, easy to use, and doesn’t consume much system resource.
- Cons: Displays ads unless you disable them in the settings.
- HWMonitor
- Overview: A comprehensive monitoring tool that tracks temperature, voltage, fan speeds, and more.
- How to Use: Download HWMonitor from the CPUID website, install, and open the application. You’ll find the CPU temperature listed alongside other metrics in an organized layout.
- Pros: Provides detailed insights into your system’s performance.
- Cons: The interface can be overwhelming for beginners.
- Speccy
- Overview: Developed by CCleaner, Speccy provides a user-friendly interface for viewing CPU temperature, memory usage, and more.
- How to Use: Install and launch Speccy. The software displays your CPU temperature under the CPU section.
- Pros: Clean and user-friendly interface.
- Cons: Limited free version.
Using third-party software not only lets you monitor CPU temperature in real time but also provides additional insights into other hardware metrics, helping you manage your entire system better.
4. Utilizing Built-in PowerShell Commands
While PowerShell doesn’t offer a direct command for checking CPU temperature, you can use Windows Management Instrumentation (WMI) commands to get some hardware data.
Steps:
- Step 1: Open PowerShell as an administrator.
- Step 2: Enter the command below to retrieve hardware information:
powershell Get-WmiObject MSAcpi_ThermalZoneTemperature -Namespace "root/wmi" - Result: PowerShell will display temperature readings, though these are in Kelvin. You may need to do some conversion. Pros: Free and built into Windows.
Cons: Inconsistent readings and not user-friendly for beginners.
Ideal CPU Temperature Ranges for Windows 10
Maintaining your CPU within a safe temperature range ensures it performs efficiently without risk. Here’s a general guide:
- Idle Temperature: 30-40°C (86-104°F)
- Normal Operating Temperature (Under Load): 60-70°C (140-158°F)
- High but Safe Temperature: 70-80°C (158-176°F)
- Dangerous Temperature: Above 80°C (176°F)
Higher temperatures are typically expected in gaming, rendering, or when running intensive applications. However, if your CPU temperature regularly exceeds 80°C, it’s a good idea to consider solutions for cooling.
Cooling Tips to Maintain Ideal CPU Temperature
If your CPU runs hotter than recommended, try these tips to keep it cool:
- Upgrade Your CPU Cooler: A better cooling solution, such as a liquid cooler, can significantly reduce CPU temperatures.
- Apply Thermal Paste: Applying new thermal paste can improve heat transfer from the CPU to the cooler.
- Improve Airflow: Ensure your PC case has proper airflow. Add intake and exhaust fans if needed.
- Clean Dust: Dust buildup can block airflow and cause overheating. Regularly clean your PC’s internals to prevent this.
- Reduce Overclocking: If you’re overclocking, consider dialing it back to reduce temperature.
These tips not only help you maintain a safe CPU temperature but also enhance your computer’s overall performance.
FAQs
Yes, you can check CPU temperature through BIOS/UEFI, although this only allows you to view the temperature during startup. For real-time monitoring, you’ll need third-party software.
For most CPUs, anything under 80°C (176°F) under load is safe. Prolonged temperatures above this may affect performance and shorten the CPU’s lifespan.
Yes, if the CPU temperature rises too high, the system will shut down automatically to prevent damage. This is called “thermal shutdown” and is a last resort to protect the hardware.
For regular users, checking once a month is usually sufficient. However, if you frequently use demanding applications or overclock your CPU, weekly monitoring is advisable.
No, Windows 10 does not have a built-in tool specifically for monitoring CPU temperature. You’ll need to use BIOS/UEFI or third-party applications like Core Temp or HWMonitor.
Monitoring CPU Temperature: Quick Statistics
- CPU Performance Loss from Overheating: Performance may reduce by up to 20% when CPUs are overheated.
- Common Temperature for Overheating CPUs: Most CPUs begin to thermal throttle at around 90°C (194°F).
- CPU Lifespan Impact: A CPU running consistently above 85°C can have a 30% shorter lifespan.
Conclusion
Knowing how to check CPU temperature on Windows 10 is essential for maintaining your computer’s performance and extending its lifespan. Whether you’re a casual user, a gamer, or a professional working with heavy applications, monitoring CPU temperature can save you from potential problems like overheating, performance drops, and unexpected shutdowns.
With options ranging from BIOS/UEFI and PowerShell commands to third-party software like Core Temp, HWMonitor, and Speccy, you have several choices for monitoring CPU temperature effectively. Remember, if your CPU consistently operates at a high temperature, take steps to improve cooling, such as upgrading your CPU cooler, improving case airflow, or reapplying thermal paste.
Regular monitoring and proactive maintenance are the keys to keeping your CPU cool, your system fast, and your PC healthy.