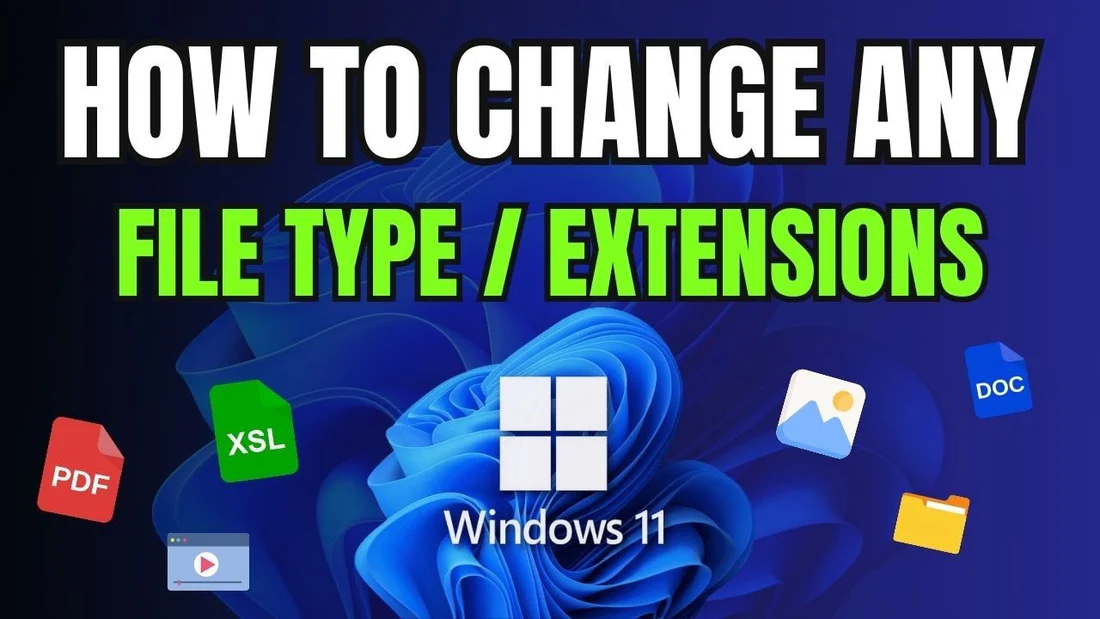Uncategorized
How to Change Font Size in Sticky Notes on Windows 11: A Step-by-Step Guide
Sticky Notes is a simple yet effective app in Windows 11, allowing users to jot down ideas, reminders, and to-do lists. However, by default, Sticky Notes offers limited options for customization, particularly when it comes to font size. Fortunately, there are several ways to change font size in Sticky Notes on Windows 11 to improve readability and help you organize information efficiently.
In this comprehensive guide, we will explore different methods to adjust the font size in Sticky Notes. Whether you prefer adjusting Windows settings, using keyboard shortcuts, or employing third-party tools, these options will give you more control over the appearance of your notes.
Table of contents
- Why Increase Font Size in Sticky Notes?
- 1. Changing Font Size Using Windows Display Settings
- 2. Using Accessibility Settings to Change Text Size Only
- 3. Using Keyboard Shortcuts to Increase Font Size in Sticky Notes
- 4. Changing Font Size with Microsoft Word and Copying to Sticky Notes
- 5. Using Third-Party Tools to Enhance Sticky Notes Font Size
- 6. Using the Magnifier Tool as a Temporary Solution
- FAQs
Why Increase Font Size in Sticky Notes?
Changing the font size in Sticky Notes on Windows 11 can significantly improve productivity and accessibility. Here’s why you might want to make this change:
- Enhanced Readability: Larger text makes it easier to read and reduces eye strain.
- Organization: Customizing font size can help emphasize certain notes over others, making key points stand out.
- Accessibility: Users with visual impairments can benefit from a larger font for clearer visibility.
By following this guide, you’ll be able to change font size in Sticky Notes on Windows 11 easily and create a more personalized workspace.
1. Changing Font Size Using Windows Display Settings
The most straightforward way to change font size in Sticky Notes on Windows 11 is by adjusting system-wide display settings. This method will increase font size across all applications, including Sticky Notes.
Step 1: Open Display Settings
- Right-click on the desktop and select Display settings from the context menu.
- Alternatively, go to Settings by pressing Windows + I and navigate to System > Display.
Step 2: Adjust Scale and Layout
- Under Scale & layout, you’ll see an option labeled Scale with a dropdown menu.
- Select a higher percentage (e.g., 125% or 150%) to increase the text size throughout Windows, including Sticky Notes.
This option changes the font size across all applications, so if you want a more specific approach, try one of the following methods.
2. Using Accessibility Settings to Change Text Size Only
Windows 11 includes accessibility settings that allow you to adjust text size independently from other display elements. This method is ideal if you want to change only the text size without impacting the layout.
Step 1: Access Accessibility Settings
- Press Windows + I to open the Settings menu.
- Go to Accessibility and select Text size from the left sidebar.
Step 2: Increase Text Size
- Move the slider under Text size to increase the font size. Windows will show a preview of the new size as you adjust the slider.
- Once you’re satisfied with the size, click Apply.
This change will increase text size across the system, including in Sticky Notes, without modifying the scale of other elements.

3. Using Keyboard Shortcuts to Increase Font Size in Sticky Notes
While Sticky Notes doesn’t have a built-in font-size adjustment tool, you can use keyboard shortcuts to simulate font size changes within the note itself.
Bold, Italics, and Underline to Emphasize Text
- Bold: Press Ctrl + B to make text bold.
- Italics: Press Ctrl + I to italicize text.
- Underline: Press Ctrl + U to underline text.
Although these shortcuts don’t technically increase font size, they can help emphasize important text and make it stand out within the note.
4. Changing Font Size with Microsoft Word and Copying to Sticky Notes
For greater control over font size and formatting, you can create the text in Microsoft Word, format it as desired, and then copy it into Sticky Notes. Windows Sticky Notes will often retain certain formatting elements.
Step 1: Format Text in Microsoft Word
- Open Microsoft Word and type out the text you want to include in Sticky Notes.
- Adjust the font size and style as desired using the toolbar.
Step 2: Copy and Paste into Sticky Notes
- Highlight the text in Word, right-click, and select Copy.
- Open Sticky Notes, right-click within a note, and select Paste.
This method allows you to maintain specific formatting changes, though the results may vary depending on the Windows Sticky Notes version.
5. Using Third-Party Tools to Enhance Sticky Notes Font Size
If you want more customization options than Windows 11 offers, third-party Sticky Notes apps provide robust features, including font size adjustments. Notable alternatives include Simple Sticky Notes and Notezilla.
Step 1: Download a Third-Party Sticky Notes Application
Visit the websites of Simple Sticky Notes or Notezilla, download the software, and follow the installation instructions.
Step 2: Customize Font Size and Style
Open the third-party Sticky Notes app, create a new note, and explore the available customization options, including font size, color, and style.
Third-party apps offer a range of formatting tools that can enhance the usability and appearance of Sticky Notes, making them a versatile alternative for users seeking more control.
6. Using the Magnifier Tool as a Temporary Solution
For users who need a quick increase in font size without making permanent changes, the Windows Magnifier Tool can provide a temporary solution. This tool allows you to zoom in on specific areas of the screen, which can make the text in Sticky Notes appear larger.
Step 1: Enable Magnifier
- Press Windows + Plus (+) to open the Magnifier.
- The screen will zoom in, and you can move around using your mouse or the arrow keys.
Step 2: Adjust Magnification Level
- Use Windows + Plus (+) to increase magnification or Windows + Minus (-) to decrease it.
This solution works well for temporary readability improvements but may not be as practical for long-term use.
FAQs
No, Sticky Notes doesn’t offer direct font-size customization. However, you can adjust the overall text size through Windows display settings or use third-party tools.
Yes, changing text size in Windows Accessibility settings will affect all system text, not just Sticky Notes. This can be helpful for users who need larger text across the board.
Yes, reputable third-party apps like Simple Sticky Notes and Notezilla are safe, providing additional customization features not available in the default Windows Sticky Notes.
You can make text bold by pressing Ctrl + B, italic with Ctrl + I, and underline with Ctrl + U. These shortcuts help emphasize text without changing the font size.
There is no official announcement from Microsoft on adding font size customization. However, user feedback could influence future updates.