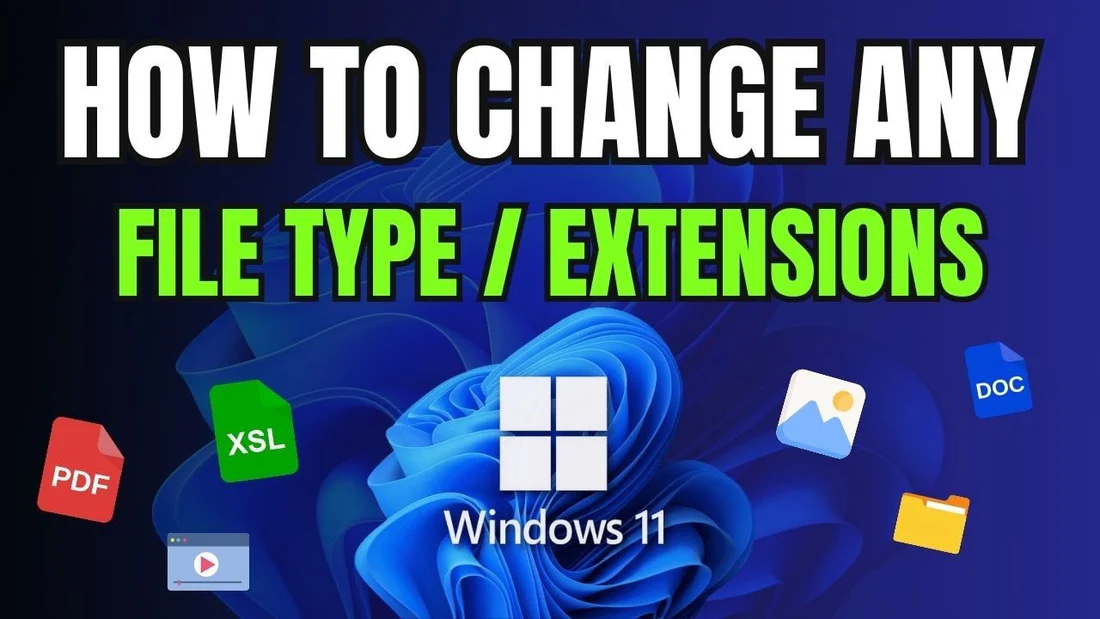Uncategorized
How to Change File Type on Windows 11: A Complete Guide
Understanding how to manage file types is essential for anyone working with diverse formats and software in Windows 11. Whether you’re converting document formats, switching between image file types, or simply renaming extensions, knowing how to change file type on Windows 11 can streamline your workflow and ensure compatibility across platforms.
In this comprehensive guide, we’ll explore multiple methods for changing file types in Windows 11, including renaming file extensions, using file conversion tools, and leveraging built-in Windows features. This step-by-step guide will provide you with everything you need to convert file types effortlessly.
Table of contents
- Why Change File Types?
- 1. Changing File Type by Renaming the Extension
- 2. Using Built-in File Conversion in Windows 11
- 3. Converting File Types Using Online Tools
- 4. Changing File Types Using File Conversion Software
- 5. Changing Audio and Video File Types in Windows 11
- 6. Using Command Prompt or PowerShell for Batch File Extensions
- FAQs
Why Change File Types?
Before we dive into the methods, it’s essential to understand why changing file types might be necessary. File types dictate how a file behaves and which applications can open it. Some common reasons for changing file types include:
- Compatibility: Ensuring a file opens in the desired program by changing its type.
- Size Reduction: Converting large files (like PNGs) to smaller formats (like JPGs) for easier sharing.
- Functionality: Some software requires specific file formats to function correctly, such as converting .docx to .pdf for fixed formatting.
Let’s get into the specifics of how to change file type on Windows 11 using several approaches.

1. Changing File Type by Renaming the Extension
One of the quickest ways to change a file type in Windows 11 is by renaming its file extension. This method works best for file types that are interchangeable, like changing .txt to .html.
Step 1: Enable File Extensions
- Open File Explorer by pressing Windows + E.
- In the toolbar, select View, then Show, and check File name extensions. This will make file extensions visible.
Step 2: Rename the File Extension
- Locate the file you want to modify and right-click on it.
- Select Rename and change the extension to the desired file type (e.g.,
.jpgto.png). - Press Enter and confirm the change when prompted.
While renaming extensions is a fast method, note that it doesn’t convert the file’s actual data structure. This approach is best for files with similar formats, but it may not work for complex conversions like .docx to .pdf.
2. Using Built-in File Conversion in Windows 11
Windows 11 includes limited built-in options for converting certain file types, such as image files, using the Photos app. This method is handy for basic format changes within the Windows environment.
Step 1: Open the File in Photos
- Right-click on the image file you want to convert and select Open with > Photos.
Step 2: Save the File as a Different Type
- Once the file opens, click on the three-dot More Options icon at the top-right corner and select Save as.
- Choose your desired format, such as
.jpgor.png, from the dropdown list in the Save dialog.
This method allows you to convert between common image formats without additional software. However, it is limited to images and won’t work for other types of files like documents or videos.
3. Converting File Types Using Online Tools
For files that require more complex conversions, online tools are often a convenient option. Websites like Zamzar and CloudConvert allow you to convert files between hundreds of formats, including documents, videos, and audio files.
Step 1: Choose an Online Converter
Visit a reputable file conversion site, such as Zamzar or CloudConvert.
Step 2: Upload and Convert the File
- Upload your file to the site.
- Select the output format you need, such as converting a
.pdfto.docx. - Click Convert and wait for the file to process.
- Download the converted file to your computer.
Using online tools is ideal for more complex file types that require complete data conversion, such as converting PDFs to Word documents or videos to MP4 format.
4. Changing File Types Using File Conversion Software
If you frequently convert file types, dedicated software can streamline the process. Software like Adobe Acrobat for PDF conversions or Format Factory for media files provides robust tools for various file formats.
Step 1: Install the Software
Download and install a file conversion tool appropriate for your needs. Adobe Acrobat is well-suited for document files, while Format Factory handles image, video, and audio files.
Step 2: Convert Files Using the Software
- Open the program and upload the file you wish to convert.
- Select the target format (e.g.,
.pdfto.docxin Adobe Acrobat). - Start the conversion process, then save the new file.
Using software is particularly beneficial when working with large files or when converting files in bulk, as these programs often support batch processing and high-quality output.
5. Changing Audio and Video File Types in Windows 11
If you need to convert audio or video files, the Windows Media Player app offers some limited conversion functionality. For more complex conversions, third-party applications such as VLC Media Player provide free, reliable tools.
Using VLC for Conversion
- Open VLC Media Player.
- Go to Media > Convert / Save.
- Add the file you want to convert and click Convert / Save.
- Choose your preferred output format (e.g.,
.mp4for videos,.mp3for audio). - Click Start to begin the conversion and save the file.
VLC is a versatile tool that allows you to convert media files into various formats without losing quality.
6. Using Command Prompt or PowerShell for Batch File Extensions
For those comfortable with command-line tools, Windows 11 allows you to change file extensions in bulk using Command Prompt or PowerShell.
Step 1: Open Command Prompt
- Press Windows + S, type cmd, and select Command Prompt.
Step 2: Use Rename Command
- Navigate to the folder containing your files using the
cdcommand. - Use the
rencommand to rename file extensions in bulk. For example, to change all.txtfiles to.html, type:
ren *.txt *.htmlThis method is efficient for large-scale file management but requires a careful approach, as incorrect commands can affect multiple files at once.
FAQs
Not always. Renaming the extension only changes how Windows identifies the file, not its actual data structure. This approach is best for compatible file types.
Programs like Adobe Acrobat for documents, VLC for media, and Format Factory for various file types are ideal for high-quality conversions.
Yes, but only use reputable websites to avoid security risks. Sites like Zamzar and CloudConvert have secure, widely-used conversion tools.
In File Explorer, go to View > Show and check File name extensions to make file extensions visible.
Yes, VLC can convert both audio and video files into multiple formats, making it a versatile tool for media conversions.