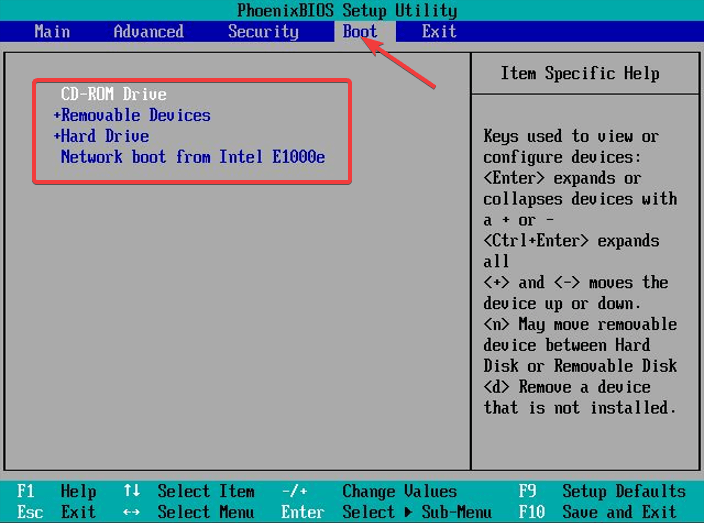Uncategorized
How to Change Boot Order in Windows 11 BIOS: USB Priority Guide
Looking to boot from USB in Windows 11? Follow our comprehensive instructions to modify the change Windows 11 BIOS boot order USB first settings, set USB priority, and customize startup options in BIOS. Setting the USB drive as your primary boot device can be essential for tasks like operating system installation, data recovery, or troubleshooting. This guide will show you everything you need to know to prioritize USB in your boot sequence, including troubleshooting common issues.
Table of contents
- Why Change the Boot Order in BIOS?
- How to Access the BIOS in Windows 11
- How to Change the Boot Order in Windows 11 BIOS
- Why You Might Not See the USB Drive in BIOS
- Benefits of Setting USB Boot Priority
- How to Restore Default Boot Order
- Troubleshooting Boot Order Issues
- Best Practices for Booting from USB
- FAQs
Why Change the Boot Order in BIOS?
The boot order determines the sequence in which your computer searches for an operating system on available storage devices at startup. By default, your PC will boot from the internal hard drive or SSD, but you may need to boot from an external USB drive for several reasons, including:
- Installing a New Operating System: Whether upgrading, reinstalling, or testing a different OS, booting from USB allows you to start the installation process directly.
- System Recovery and Troubleshooting: USB-based tools can help you recover data, fix boot issues, or repair corrupt system files.
- Diagnostics and Testing: Booting from USB enables access to diagnostic software or tools that may not be available within the operating system.
Setting USB as the primary boot device in the change Windows 11 BIOS boot order USB first configuration is straightforward but requires careful attention to the BIOS or UEFI settings.
How to Access the BIOS in Windows 11
Before you can change the boot order, you need to access your system’s BIOS or UEFI firmware. Here’s how to get there in Windows 11:
- Go to Settings: Open the Start menu, select Settings > System.
- Select Recovery: In the System settings, scroll down to Recovery.
- Advanced Startup: Under Advanced startup, select Restart now. Your computer will restart and open a set of options.
- Select Troubleshoot: Choose Troubleshoot > Advanced options > UEFI Firmware Settings.
- Restart to BIOS: Click Restart, and your computer will boot into the BIOS or UEFI interface.
Once in the BIOS, you’re ready to change the boot order.
How to Change the Boot Order in Windows 11 BIOS
To set USB as the primary boot device, follow these steps in the BIOS:
1. Navigate to the Boot Menu
Every BIOS/UEFI interface may look slightly different, depending on the manufacturer, but most will have a Boot or Boot Order tab. Use the arrow keys to navigate to this tab.
2. Locate Boot Order Options
Once in the Boot tab, you’ll see a list of bootable devices, including your primary hard drive and any connected USB devices. Look for the list labeled Boot Priority, Boot Sequence, or Boot Order.
3. Set USB as the First Boot Device
- Identify the USB Device: Your connected USB drive should appear as one of the options in the list. It may be labeled as “USB Device,” “USB HDD,” or with the name of the drive manufacturer.
- Move USB to Top Priority: Use the instructions on-screen, often the arrow keys or function keys, to move the USB device to the top of the list. This makes it the first device your computer will attempt to boot from.
4. Save and Exit BIOS
After setting USB as the primary boot device, press the designated key (often F10) to Save and Exit the BIOS. Confirm the changes, and your computer will restart with the new boot order.
Setting USB as the priority is the critical step in change Windows 11 BIOS boot order USB first and ensures that your system boots from the USB before other drives.
Why You Might Not See the USB Drive in BIOS
Sometimes, your USB drive may not appear in the BIOS. Here are a few possible reasons and solutions:
- USB Not Connected Properly: Double-check that your USB drive is fully connected to the port and try using a different USB port if possible.
- Legacy USB Support Disabled: In some BIOS setups, USB booting requires “Legacy USB Support.” Check if this is enabled in your BIOS settings.
- Non-Bootable USB Drive: Ensure your USB drive has a bootable file system and contains bootable media, like a Windows 11 installation or recovery file. You can create a bootable USB drive using tools like Microsoft’s Media Creation Tool or third-party software like Rufus.
- BIOS Update Needed: If your system doesn’t recognize the USB, an outdated BIOS might be the issue. Check the manufacturer’s website for BIOS updates compatible with your system.
Benefits of Setting USB Boot Priority
1. Simplified OS Installation
When installing or reinstalling Windows 11, setting the USB boot priority allows your system to boot directly from the installation media, streamlining the installation process.
2. Easy Access to Recovery Tools
In the event of a system failure, having USB boot priority can give you immediate access to recovery tools, allowing you to troubleshoot and restore your system from an external drive.
3. Convenient System Testing
USB drives often serve as the go-to tool for diagnostic and testing software. By setting USB as the boot priority, you can quickly access testing utilities without modifying the internal drive.

How to Restore Default Boot Order
If you need to revert to the default boot order, you can return to the BIOS and rearrange the boot sequence. Here’s how:
- Re-Access the BIOS: Restart your computer and access the BIOS using the steps outlined earlier.
- Go to Boot Menu: Navigate to the Boot tab and adjust the boot order, moving your internal drive back to the top.
- Save and Exit: Press the appropriate key to save changes and restart your computer.
Restoring the default order is essential if you no longer need to boot from USB or if you’re troubleshooting boot sequence issues.
Troubleshooting Boot Order Issues
USB Drive Not Recognized
If the USB drive is not detected in the boot list, ensure it is properly formatted as a bootable drive. You can use tools like Rufus or Microsoft’s Media Creation Tool to create a bootable USB drive with the correct file system.
BIOS Settings Not Saving
If your BIOS settings aren’t saving, check your motherboard battery (CMOS battery). A weak CMOS battery may prevent settings from saving. Replace the battery if needed and try adjusting the boot order again.
System Boots from Hard Drive Despite USB Priority
If your system still boots from the hard drive even after setting USB as the first option, make sure the USB drive is inserted properly. Additionally, confirm that the bootable media is configured correctly on the USB.
Best Practices for Booting from USB
- Use a High-Quality USB Drive: Invest in a high-quality USB 3.0 or USB-C drive for faster data transfer speeds, especially for large installation files.
- Create a Bootable USB Correctly: Use trusted tools like Rufus or the Media Creation Tool to ensure your USB drive is correctly formatted as bootable.
- Update BIOS if Necessary: Keeping your BIOS up to date can improve device compatibility, including recognizing USB drives.
- Label USB Drives: If you have multiple USB drives, label your bootable drive to avoid confusion.
- Remove Other USB Devices: If multiple USB devices are connected, disconnect any non-essential devices to prevent boot order confusion.
FAQs
Changing the boot order to USB first allows your system to start from a bootable USB drive, ideal for installing an operating system, recovering data, or running diagnostics.
You can use tools like Rufus or the Media Creation Tool from Microsoft to make your USB drive bootable. These tools prepare the USB with the correct file system and bootable media.
Ensure the USB drive is properly connected and formatted as bootable. Also, check if the “Legacy USB Support” is enabled in BIOS if it’s not recognized.
Yes, you can easily revert to the original boot order by re-accessing the BIOS and moving the internal drive to the top priority.
No, changing the boot order won’t delete or affect any files on your hard drive. It simply changes the sequence in which your computer attempts to boot from available devices.
With this guide, setting up USB as the primary boot device in change Windows 11 BIOS boot order USB first is straightforward. From OS installations to troubleshooting, having USB priority in the boot sequence opens up a range of possibilities for system management and recovery. By following these steps and best practices, you’ll ensure a smooth experience while setting up your Windows 11 boot sequence.